[OBS 세팅 1편] 무료 방송 소프트웨어 OBS 원컴 세팅 | 인터넷 방송을 해보자! (1)
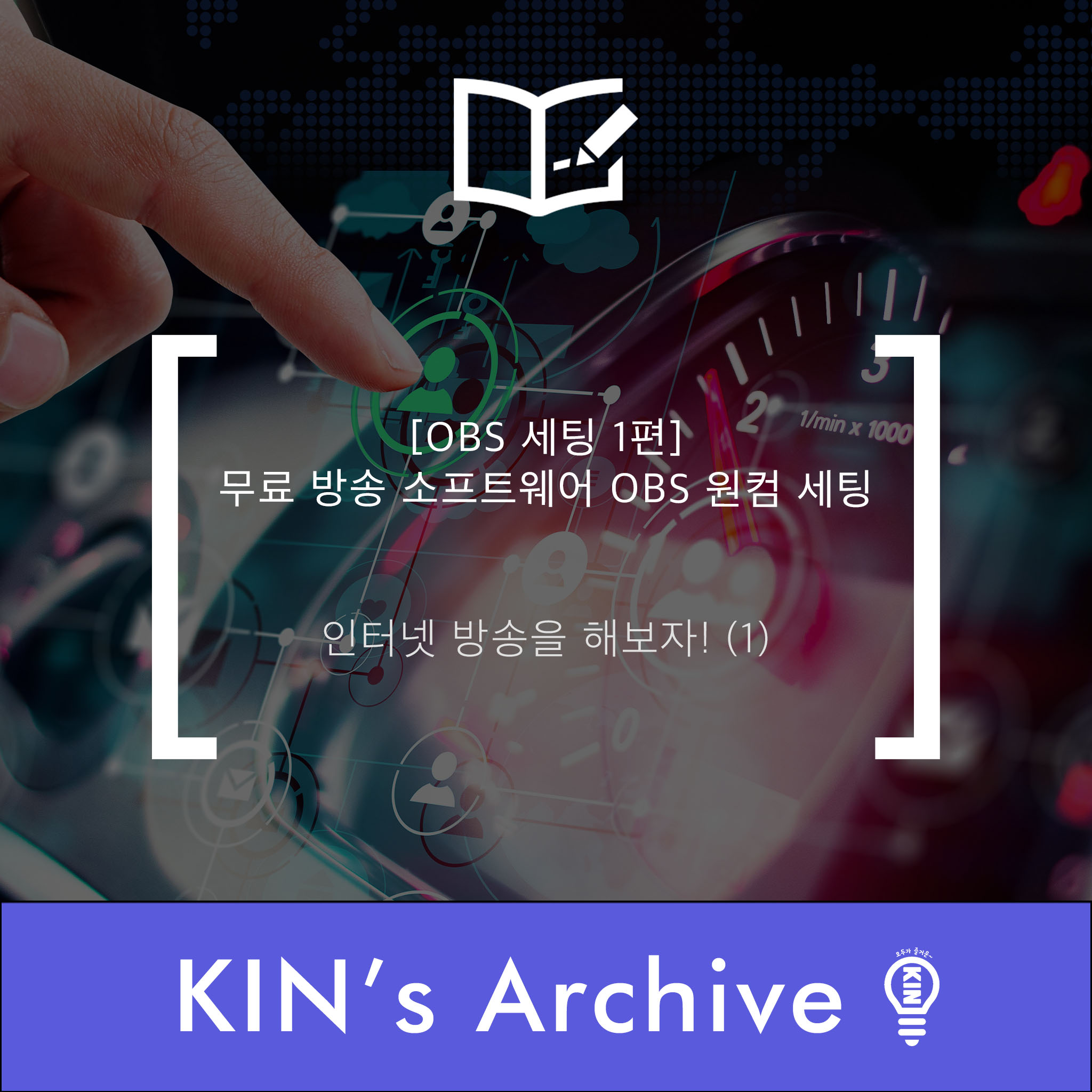
이번 게시글에서는 트위치, 유튜브, 페이스북 등등에서 라이브 방송을 할 때 사용하기 위한 무료 소프트웨어 중 하나인 OBS에 대해서 이야기해보고자 한다. 간단히 OBS가 무엇인지 살펴보고, 원컴 방송에서의 세팅해보도록 하겠다. 당시에 나는 트위치를 사용해서 설정했지만, 기본적으로 스트리밍키를 트위치가 아닌 다른 곳으로 바꾸는 것만으로 다른 플랫폼에도 대응할 수 있을 것이니 혹시 방송에 관심이 있는 사람은 한번 참고해보도록 하자. OBS무료 다운로드 링크
Download | OBS
The Windows release of OBS Studio supports Windows 8.1, 10, and 11.
obsproject.com
개요
다루고 있는 내용
OBS studio 간단 소개 및 세팅
대상으로 하는 사람들
인터넷 방송에 관심이 있는 사람들
필요한 준비 사항들
맥, 리눅스, 또는 윈도우 컴퓨터
목차
1. OBS란?
정식 명칭은 OBS studio로, Open Broadcaster Software의 약자로, 무료 오픈소스 프로그램이다. 방송을 위한 기능 이외에도 동영상 캡처나 녹화 기능을 제공하기 때문에 줌의 화면 녹화 등등에 아주 유용하게 사용할 수 있다. 기본적으로 리눅스, 맥, 윈도(윈도 7 이후)를 모두 지원한다. 그렇기 때문에 맥-윈도로 투컴 방송 세팅을 한다거나, 윈도-맥 투컴 방송 세팅을 해야 하는 상황에 처한 사람들(나와 같은)에게는 아주 편리하다.
뿐만 아니라, 한국어도 지원하며, 다양한 광고나 화면 구성을 지원하며, 방송 관련 설정도 가능하다. 어쨌든 무료, 다양한 플랫폼 지원이라는 면에서 강력하게 추천한다.
*다만 나처럼 맥-윈도, 맥-윈도 구성을 생각하고 있는 경우에는 웹캠, 캡처보드의 맥과의 호환성을 잘 살펴보도록 하자.
기본적인 풀버전 이외에도, 채팅창이 내장된 Streamlabs Desktop이나,
Streamlabs | #1 free set of tools for live streamers and gamers
The most popular streaming platform for Twitch, YouTube and Facebook. Cloud-based and used by 70% of Twitch. Grow with Streamlabs Desktop, alerts, 1000+ overlays, analytics, chatbot, tipping, merch and more.
streamlabs.com
스마트폰을 웹캠으로 활용할 수 있는 Prism Live Studio(윈도우, 아이폰, 안드로이드만 가능)이 있다.
그외에도 오픈 소스인 덕분에, 다양한 플러그인이나 버전이 있으니 활용하도록 하자.

OBS는 기본적으로 방송으로 송출될 화면의 미리 보기 화면과 장면 목록, 소스 목록, 오디오 믹서, 장면 전환, 제어라는 창으로 구성되어있다. 기본적으로 각각의 창의 위치와 크기를 조정할 수 있다. 여기서 주로 주의해야 하는 부분은 장면 목록, 소스 목록, 오디오 믹서이다.
2. 화면 구성 예시와 방법
아래의 화면 구성은 내가 직접 만들어본 예시이다. 방송하려는 콘텐츠에 맞춰서 화면을 구성할 필요가 있다. 적당히 자주 보는 방송의 포맷에 맞추어서 화면을 구성하면 된다. 첫 번째 사진의 경우, 화면을 미리 사이즈에 맞게 직접 디자인해서 줄 필요성이 있다.
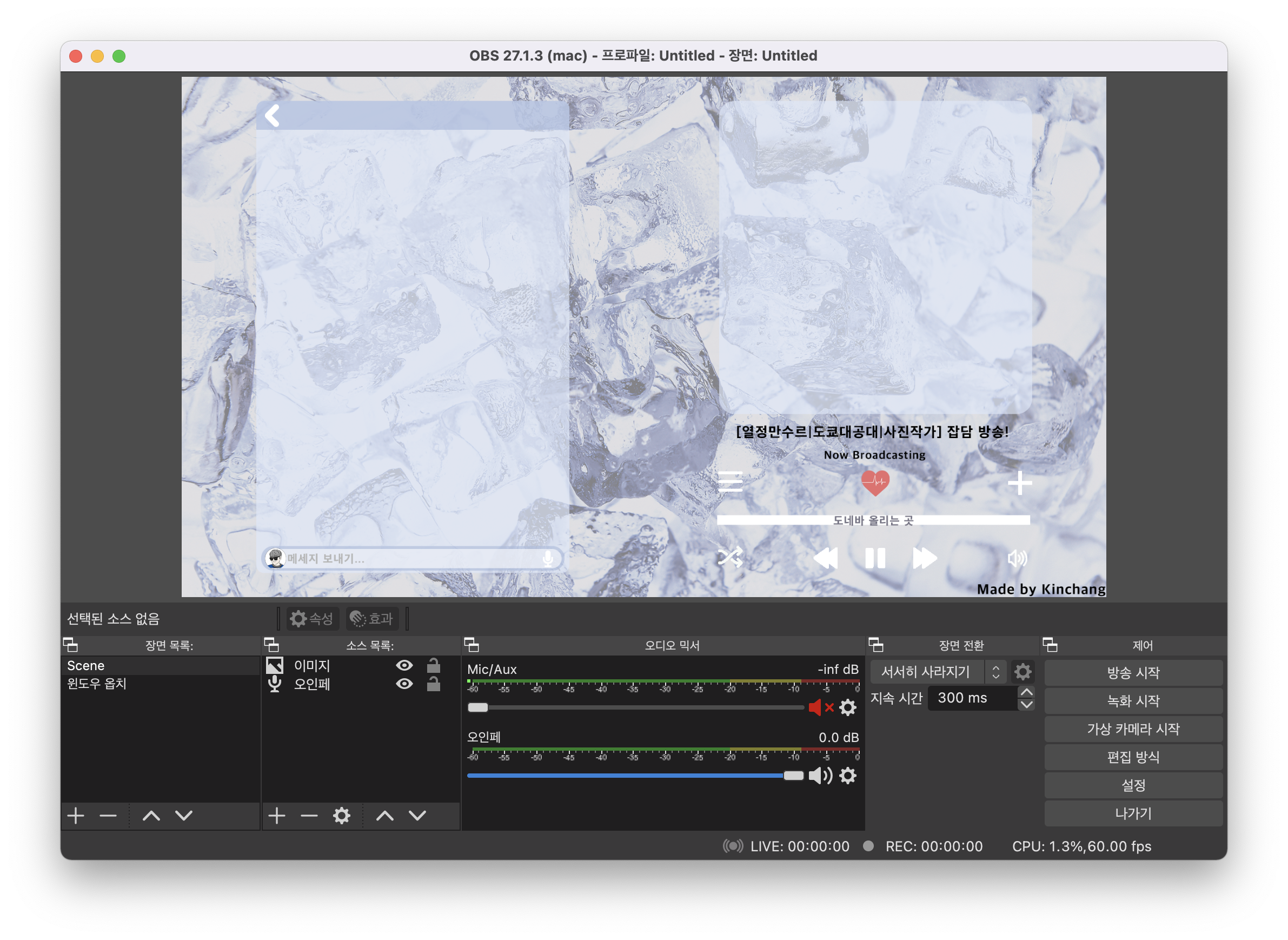
단순히 올려야 하는 것들만 위에 올리고, 나머지는 만지지 않는 방법도 있다.
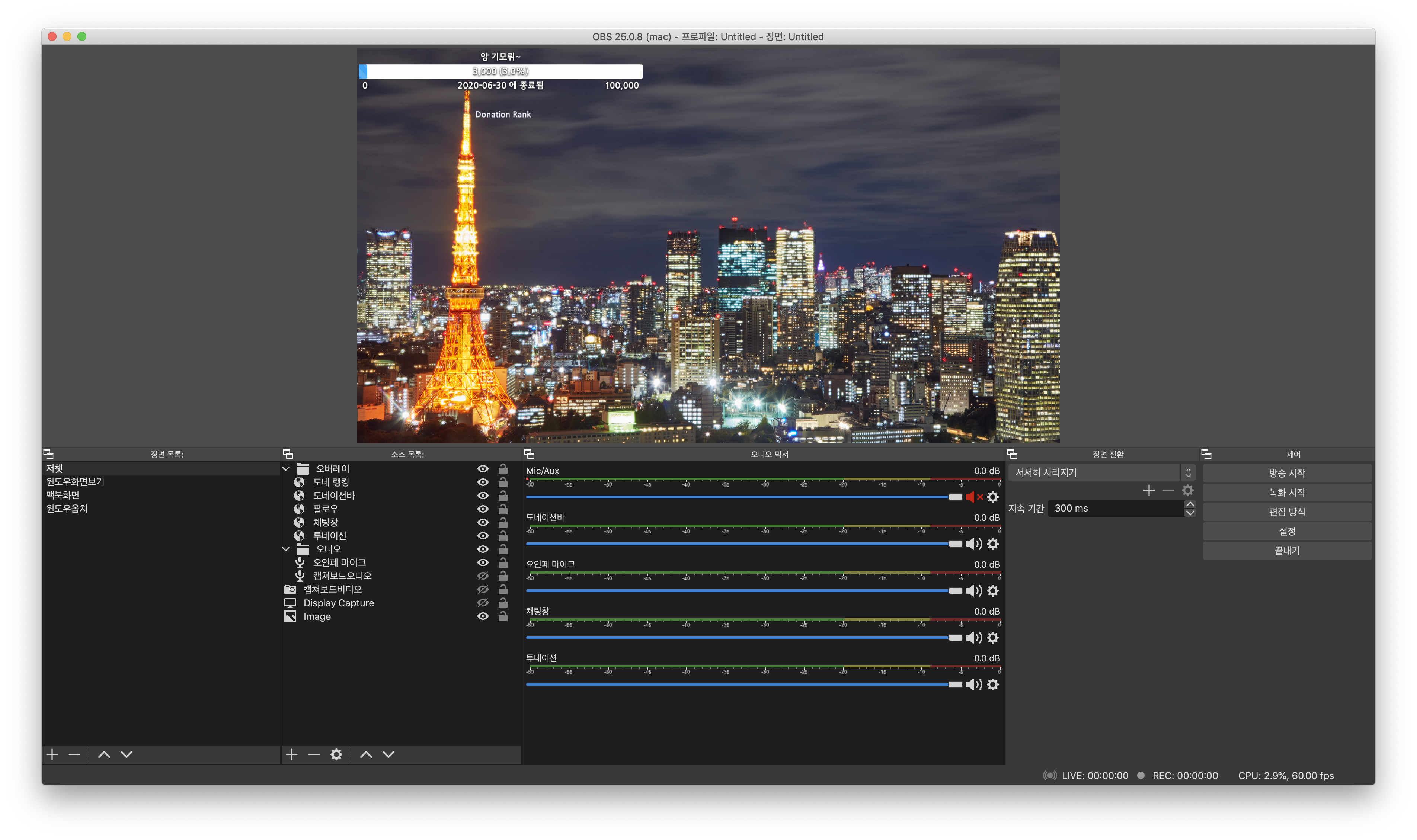
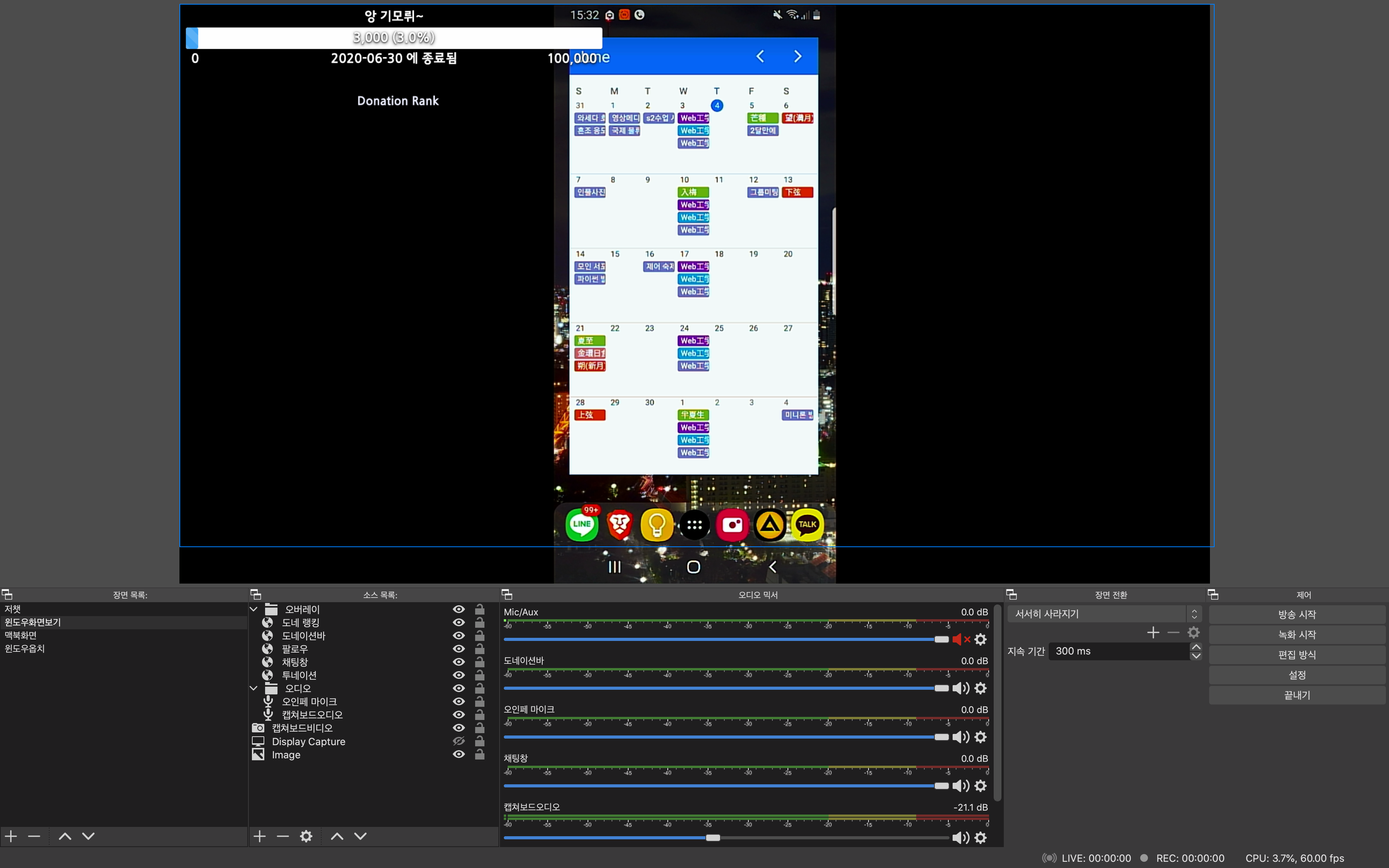
이러한 화면 구성의 경우에는, 개인적인 취향이기에 넘어가도록 하겠다. 하나하나의 요소를 추가하는 방법은다음과 같다.
- OBS의 하단의 장면 목록에서 + 버튼을 누르고 원하는 장면 목록을 만든다.
- 소스 목록에서 +를 누른 뒤, 방송 화면으로 송출하고 싶은 요소들을 추가한다.
먼저 메인 컨텐츠가 될 윈도 캡처, 사진, 비디오 등등을 통해서 화면을 구성해주자.
그리고 나서, 도네바, 랭킹, 채팅방, 팔로우 등등을 넣고 싶다면,
- "브라우저"라는 항목을 누른다.
- 주소를 넣어주면 된다.
- 넣어준 요소를 화면에 적절한 위치에, 사이즈를 조절해서 넣어준다.
그외에는 마이크의 소리와 같은 부분들도 추가해주면 된다.
구체적으로는 아래의 사진을 참고하도록 하자.
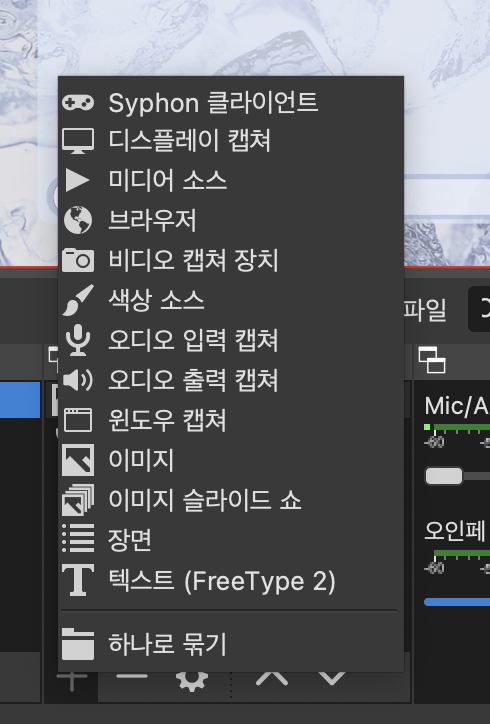
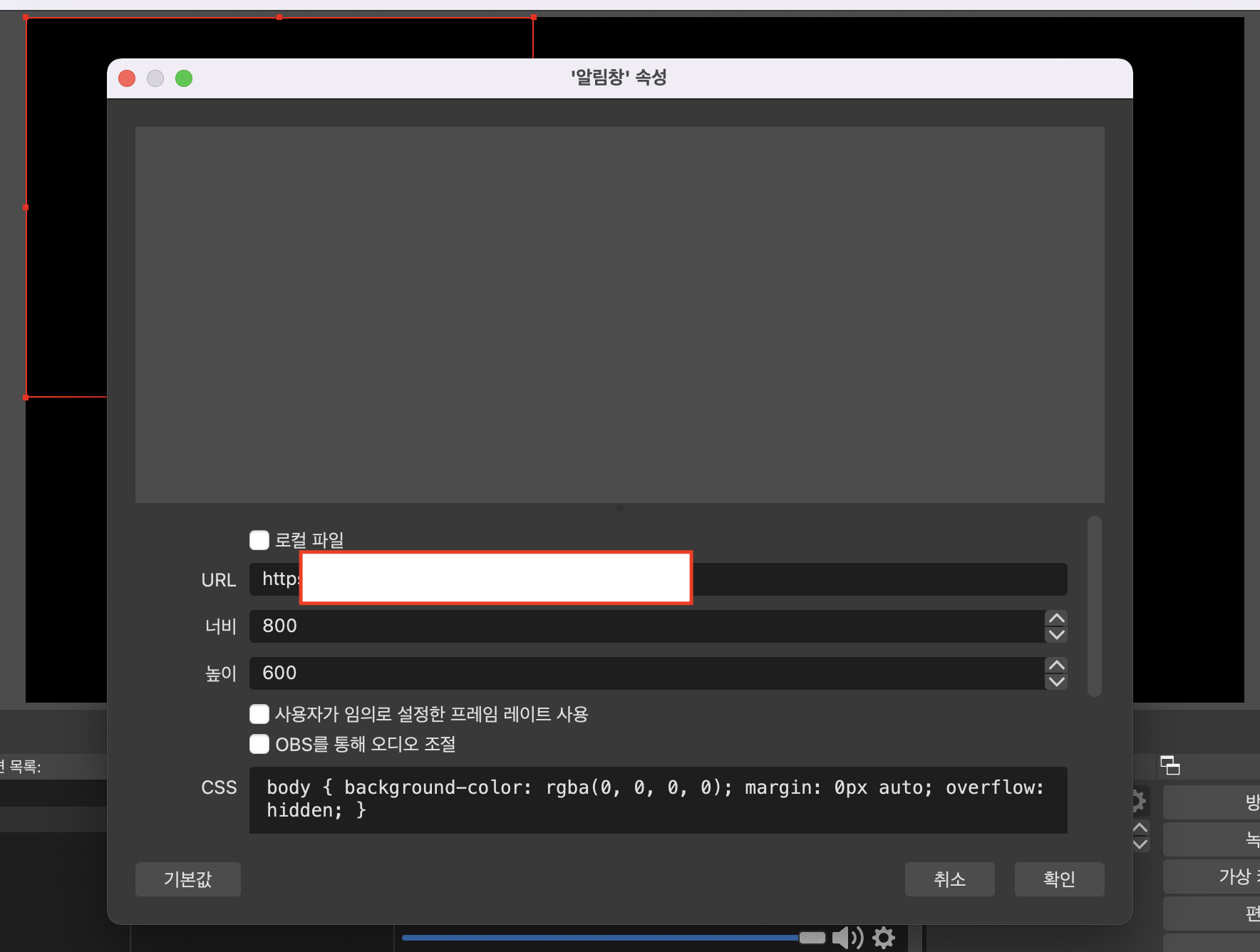
3. 설정 세팅값
어느 정도 화면 구성이 끝났다면 다음으로는 세팅을 조금만 만져보자. 간단하게 세팅해야 하는 부분과 추천 값들을 이야기해볼까 한다. 구체적인 값들은 자신의 방송 컴퓨터나 인터넷 속도에 맞게 설정하도록 하자.
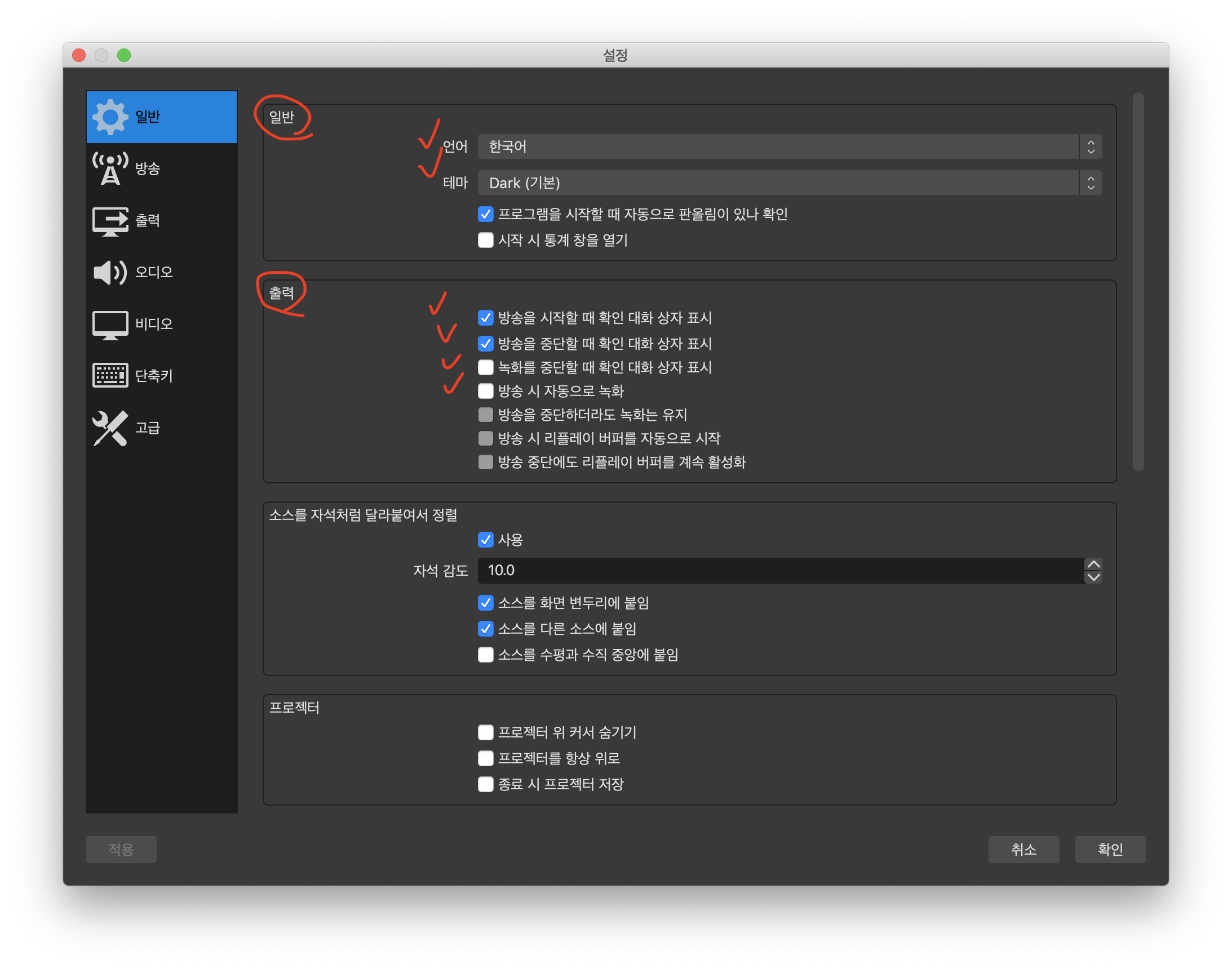
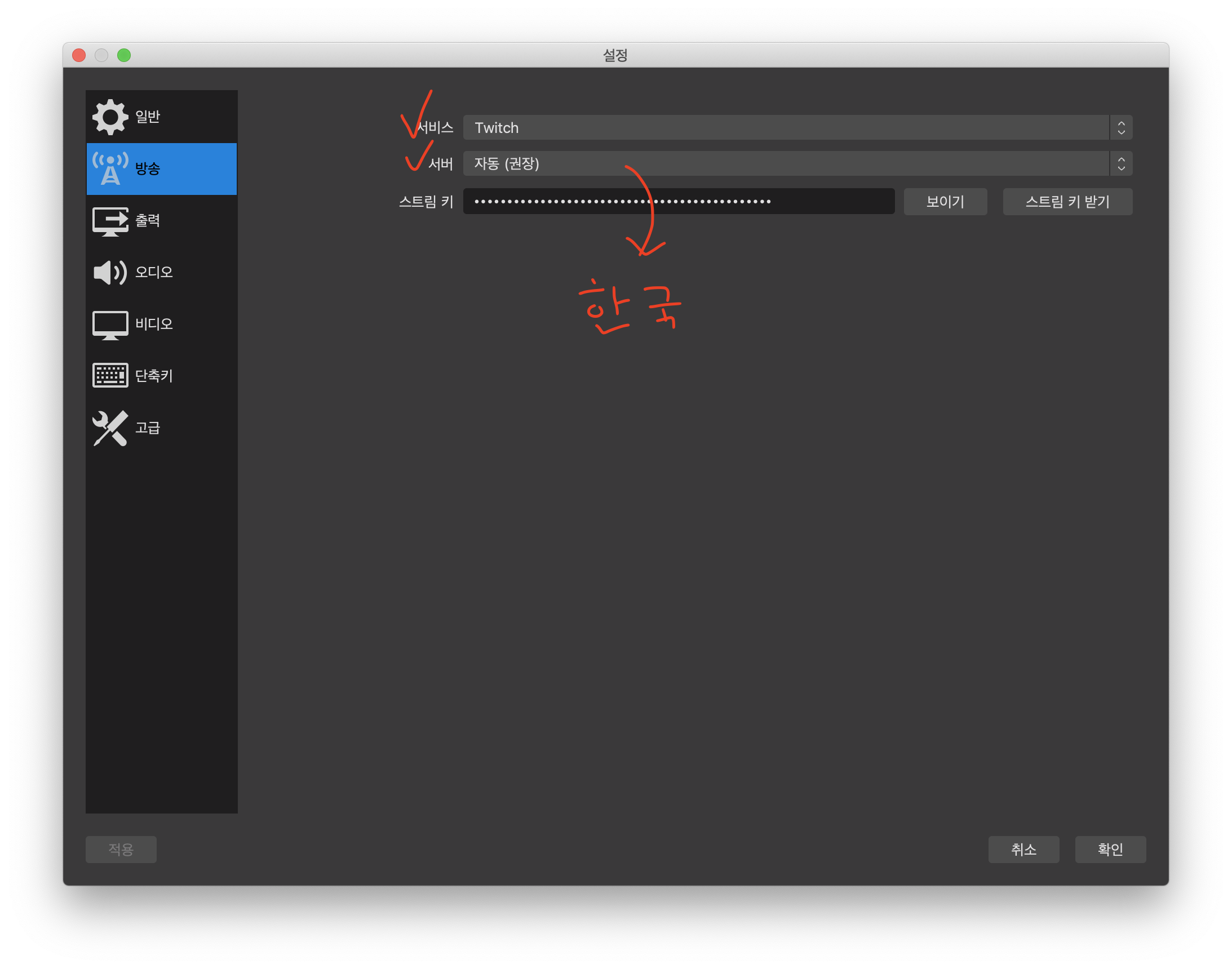
동시 송출을 하고 싶다면 Restream과 같은 서비스로 송출하면 된다. 유튜브, 트위치 등등 다양한 플랫폼으로 송출이 가능하다. 또한 서버의 위치를 가장 가깝고 빠른 서버로 설정해주면 된다. 보통은 자동 내지 한국으로 설정하면 될 것이다.

구체적으로 송출하는 화질에 맞춰서 다음과 같은 값으로 비디오 비트레이트를 설정해준다.
- 720p 30 fps 1000~2500
- 720p 60 fps 2000~3500
- 1080p 30 fps 3500~5000
- 1080p 60 fps 5000~6000
기본적으로 비트레이트가 높을수록 화질이 높지만, 인터넷이 느리다거나 할 경우에는 화질과 함께 비트레이트를 낮춰주도록 하자.
오디오는 144 정도면 충분하지만, 제휴 등등으로 더 높은 비트레이트를 지원할 때에는 더 높여줘도 좋다. (320 정도가 거의 최대치라고 보며 된다.) 녹화 형식은 mp4로 설정하면 된다.
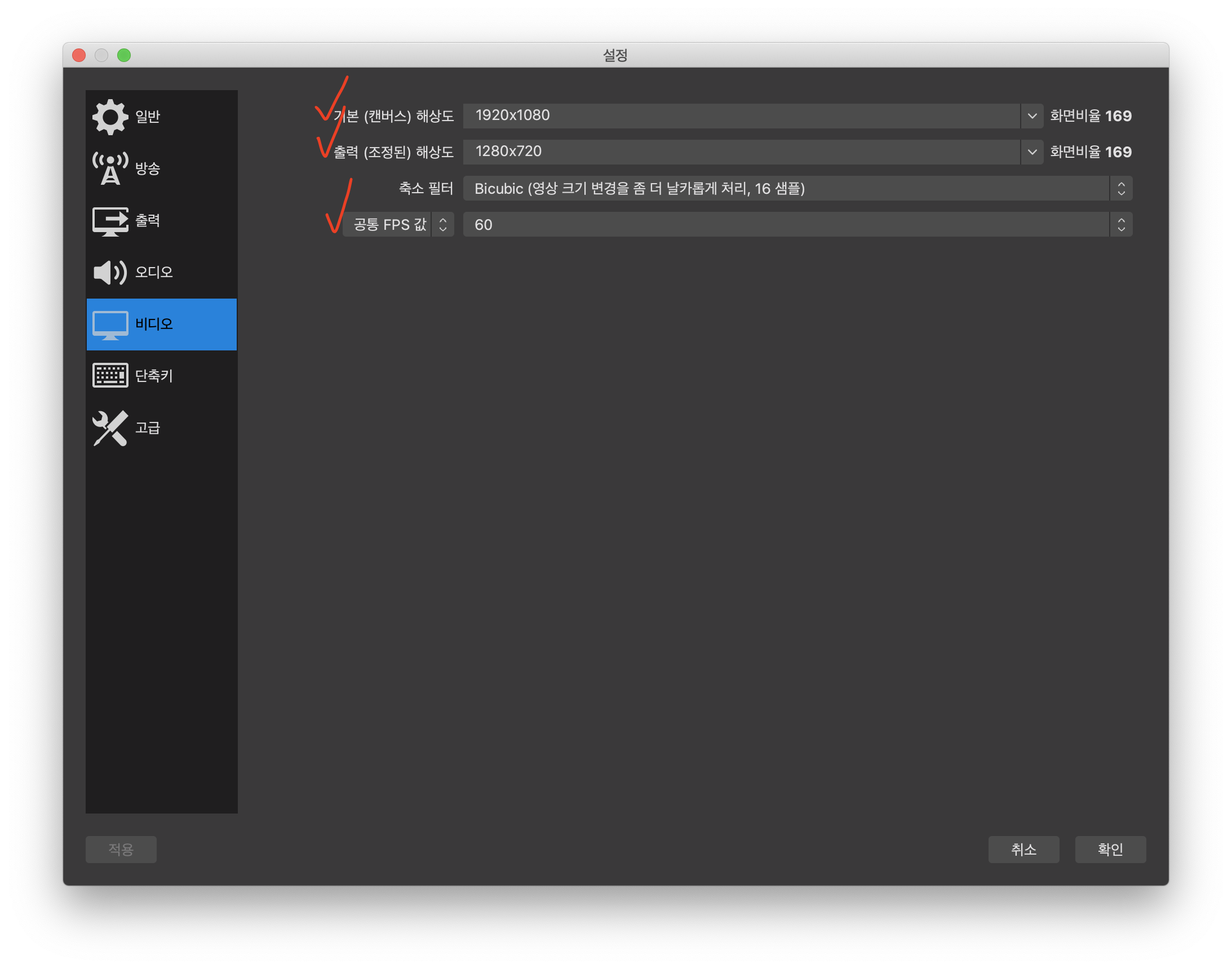
기본적으로 트위치는 제휴를 하기 전까지는 720p 이상의 화질을 지원하지 않기 때문에 720p로 설정하면 된다. 물론 유튜브와 같은 서비스는 원한다면 4k 등등으로 설정하면 된다. fps는 게임 방송이 아니면 30, 게임 방송 등 등을 생각하고 있으면 60으로 설정하면 된다.
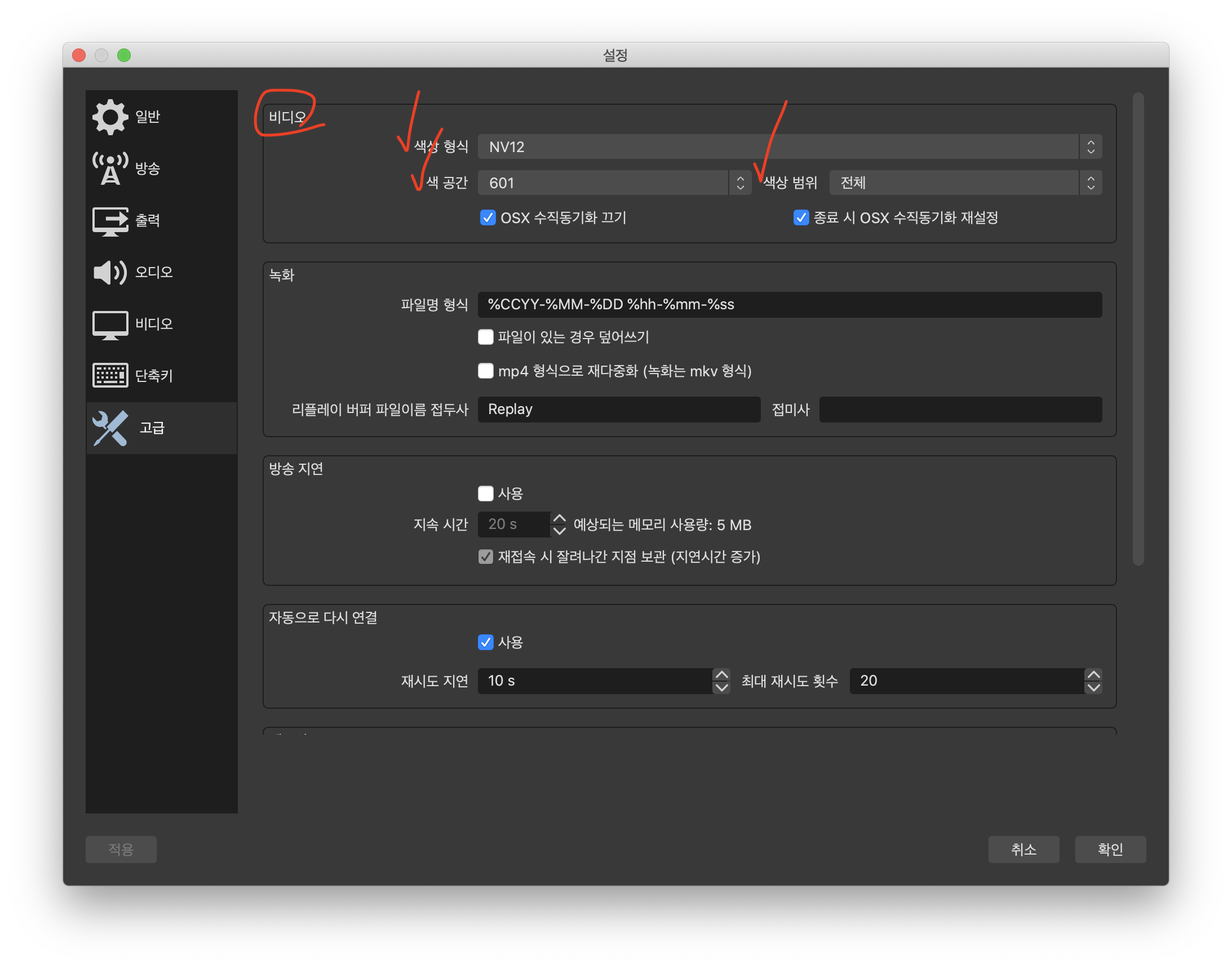
녹화를 할 예정이 아니라면 NV12(YUV 밝기, 색상으로 지정하는 색공간)로 설정하고, 색공간(컬러 테이블)은 아날로그 SDTV(601)과 디지털 HDTV(709) 중에서 고르면 된다. 또한, 색상 범위의 경우에는 1080p의 경우에는 전체로 설정하고, 720p 이하의 경우에는 부분으로 설정하면 된다.
여기까지 해주었다면, 기본적인 세팅은 끝났다고 보면된다.
맺음말
이번 게시글에서는 간단하게 직접 방송을 하기 위해 필요한 무료 소프트웨어인 OBS의 이야기와 함께 사용법과 간단한 설정의 포인트에 대해서 알아보았다. 추후 기회가 된다면, 투컴 방송의 세팅이나, 트위치 등등의 방송 정보 세팅에 관해서도 다루어볼까 한다. 평소 인터넷에서 방송을 해보고 싶은 사람들이 많을 텐데, 이번 기회에 자신의 데스크톱이나 노트북을 방송기기로 변신시켜보는 건 어떨까? 더 많은 사람들이 즐겁게 방송이라는 콘텐츠를 즐기기를 바라면서 이만 글을 마친다.
관련 게시글
인터넷 방송을 해보자! | 무료 방송 소프트웨어 OBS 세팅하기
무료 방송 소프트웨어 OBS 세팅 | 인터넷 방송을 해보자!
오늘은 트위치, 유튜브, 페이스북 등등에서 라이브 방송을 할 때 사용하기 위한 무료 소프트웨어 중 하나인 OBS에 대해서 소개하고 세팅해야 할 부분을 살펴보도록 하겠다. 당장 내가 이용하고
kin-archive.tistory.com
[오디오 인터페이스 세팅 1편 ] 인터넷 방송의 필수품! 오인페란? | 인터넷 방송을 해보자! (2)
[오디오 인터페이스 세팅 1편 ] 인터넷 방송의 필수품! 오인페란? | 인터넷 방송을 해보자! (2)
[오디오 인터페이스 세팅 1편 ] 인터넷 방송의 필수품! 오인페란? | 인터넷 방송을 해보자! (2) 이번 게시글에서는 인터넷 방송을 위한 작업 중 하나인, 오디오 인터페이스에 대해서 알아보도록
kin-archive.tistory.com
[오디오 인터페이스 세팅 2편] 오디오 인터페이스 원컴 세팅하기 | 인터넷 방송을 해보자! (3)
[오디오 인터페이스 세팅 2편] 오디오 인터페이스 원컴 세팅하기 | 인터넷 방송을 해보자! (3)
[오디오 인터페이스 세팅 2편] 오디오 인터페이스 원컴 세팅하기 | 인터넷 방송을 해보자! (3) 이번 게시글에서는 지난 게시글에 이어서, 오디오 인터페이스를 활용해서 원컴 방송을 준비하는
kin-archive.tistory.com
[오디오 인터페이스 세팅 3편] 오디오 인터페이스 투컴 세팅하기 | 인터넷 방송을 해보자! (4)
[오디오 인터페이스 세팅 3편] 오디오 인터페이스 투컴 세팅하기 | 인터넷 방송을 해보자! (4)
[오디오 인터페이스 세팅 3편] 오디오 인터페이스 투컴 세팅하기 | 인터넷 방송을 해보자! (4) 이번 게시글에서는 지난 게시글에 이어서, 오디오 인터페이스를 활용해서 투컴 방송을 준비하는
kin-archive.tistory.com
[오인페 세팅 4편 ] 자문자답 Q&A | 인터넷 방송을 해보자! (5)
[오인페 세팅 4편 ] 자문자답 Q&A | 인터넷 방송을 해보자! (5)
[오인페 세팅 4편 ] 자문자답 Q&A | 인터넷 방송을 해보자! (5) 이번 게시글에서는 지난 게시글에 이어서, 오디오 인터페이스를 사용하는 동안 내가 들었던 의문과, 그에 대한 답에 대해 정리해
kin-archive.tistory.com

밑에 공감 버튼 한 번씩 클릭 부탁드립니다!
내용에 관한 질문이나 의견이 있다면 댓글로 남겨주세요.
인스타: @initial_dongsik
크라우드 픽: @Gehdtlr2547
일본 유학 KIN쨩 작가 - 크라우드픽의 사진, 이미지, 일러스트, 캘리그라피
저작권 걱정 없는 상업용 이미지 서비스 크라우드픽에서 일본 유학 KIN쨩 작가의 이미지를 무료로 사용해보세요
www.crowdpic.net
Copyright 2021 KIN All rights reserved.
KIN
'정보, 기술 > 소프트웨어' 카테고리의 다른 글
| [오디오 인터페이스 세팅 4편 ] 자문자답 Q&A | 인터넷 방송을 해보자! (5) (0) | 2022.01.29 |
|---|---|
| [오디오 인터페이스 세팅 3편] 오디오 인터페이스 투컴 세팅하기 | 인터넷 방송을 해보자! (4) (0) | 2022.01.29 |
| [오디오 인터페이스 세팅 2편] 오디오 인터페이스 원컴 세팅하기 | 인터넷 방송을 해보자! (3) (0) | 2022.01.29 |
| [오디오 인터페이스 세팅 1편] 인터넷 방송의 필수품! 오인페란? | 인터넷 방송을 해보자! (2) (2) | 2020.07.16 |





댓글