원격으로 컴퓨터에 접속하는 3가지 방법 | 외부망/내부망에서 윈도우/맥/리눅스/개발자보드/라즈베리파이 접속하기
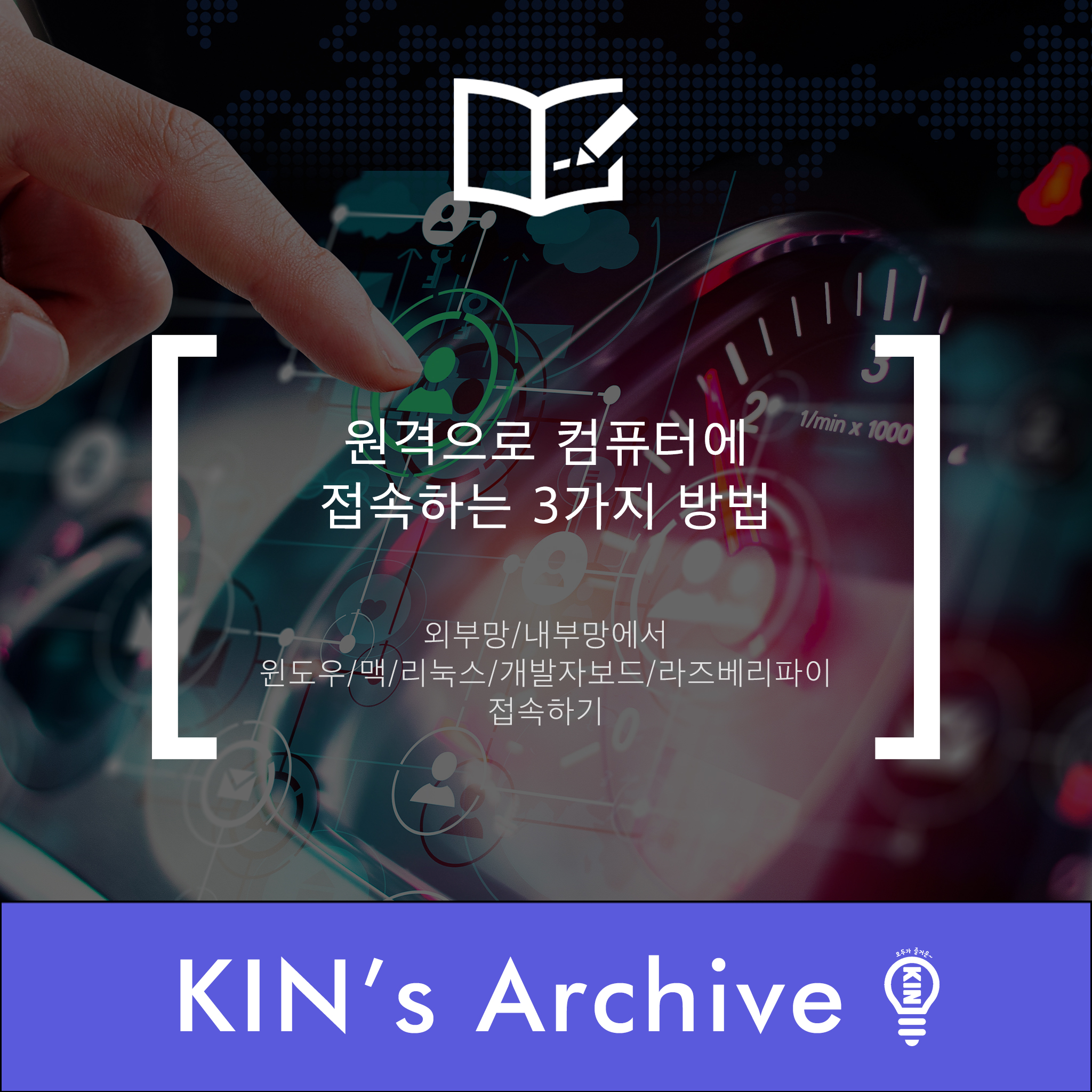
이번 게시글에서는 내부 네트워크, 외부 네트워크를 통해서, 원격으로 다양한 기기에 접속하는 방법에 대해서 알아보겠다. 간단하게, 고려해야할 점들에 대해서 짚어보고, 실제 설정은 각자가 직접 하면 된다. 그렇게 어렵지는 않으니, 어떤 소프트웨어를 사용할지에 대해서 생각해보도록 하자.
VNC 이용하기
VNC란, Virtual Network Computing의 약자로, 원격에서 RFB 프로토콜을 이용해서 다른 컴퓨터를 제어하는 시스템이라고 한다. 대표적으로 개인 사용자에게는 무료인 RealVNC 등등을 사용할 수 있겠다.
RealVNC® - Remote access software for desktop and mobile | RealVNC
Connect to a remote computer anywhere in the world, watch its screen in real-time, and take control as though sitting in front of it. Control, support, administer, monitor, train or work remotely with VNC® Connect.
www.realvnc.com
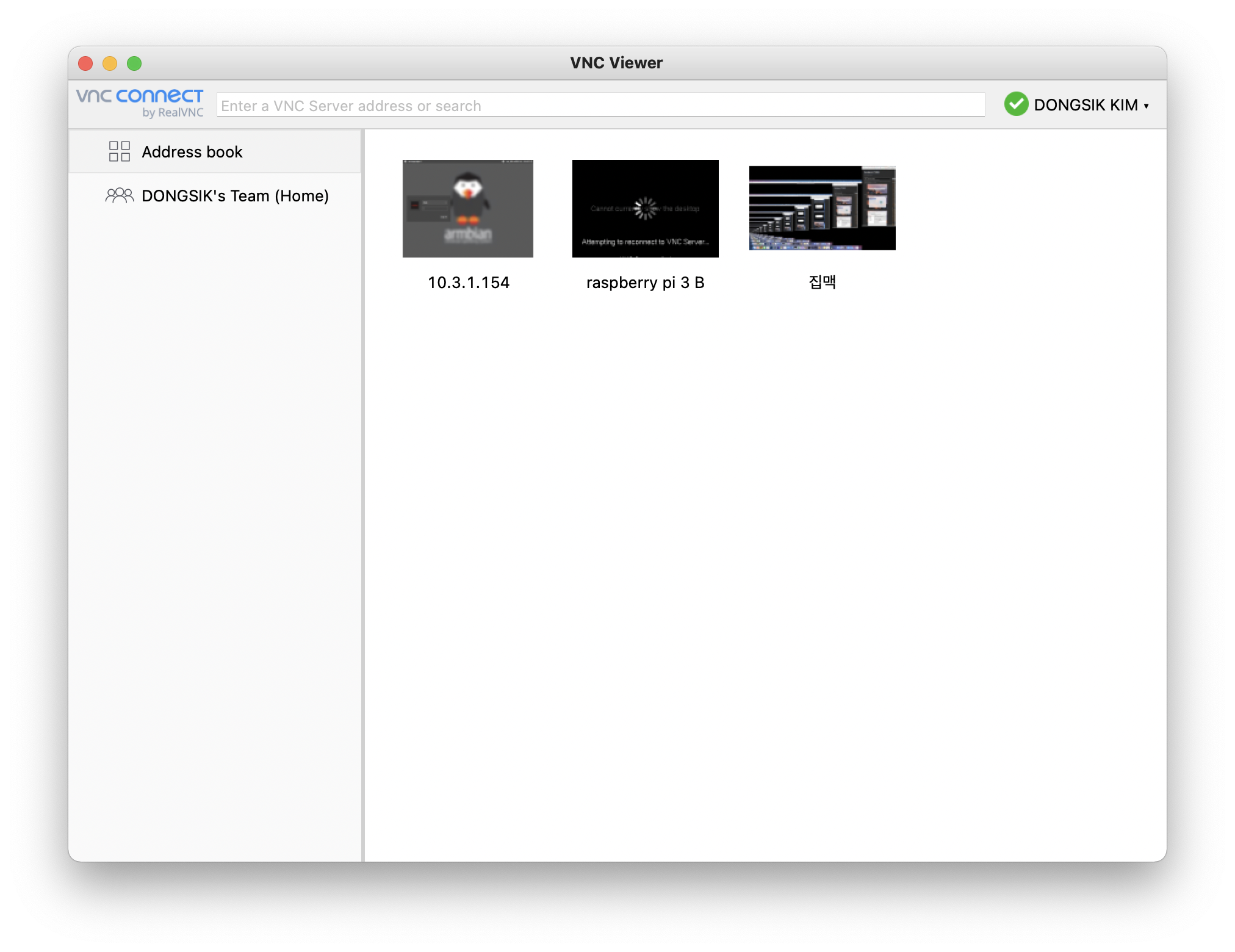
개인적으로는 가장 추천해주고 싶은 방법이다.
내부망의 경우, 아이피를 통해서 바로 접근해볼 수 있다.
OS따라서 서버가 되는 컴퓨터 쪽(화면을 보여주는 쪽)의 미리 화면 공유의 권한을 주거나, 계정을 등록하거나 옵션을 켜둘 필요가 있다.
외부망의 경우, 공유기를 통한 포트포워딩을 해야만 접근할 수 있다.
일반적인 아이피타임, 아수스 등등의 공유기는 기본적으로 포트포워딩 기능을 지원하고 있으니 그를 이용하면 된다.
- 인터넷에서 내 공인 아이피를 확인한다.
- 기기내에서 가상(사설) 아이피를 확인한다.
- 공유기의 설정에 들어가서 포트포워딩을 통해서, 원하는 포트번호와 원하는 컴퓨터의 가상 아이피를 연결해준다.
- 외부망에서 공인 아이피와 포트번호를 이용해서 원하는 컴퓨터에 접속한다.
기본적으로 포트번호를 많이 열면 열수록 보안이 취약해지는 점, 생각보다 귀찮다는 점 등등의 단점이 있을 수 있겠다. 자주 사용하는 컴퓨터의 경우, 한번 등록해두고 사용하는 것을 추천한다.
참고로 나와 같이, 기숙사의 인터넷을 이용하고 있기 때문에 포트포워딩을 마음대로 할 수 없는 경우에는, VNC를 이용한 외부망 접속은 불가능하게 된다. 이러한 경우에는 아래의 2가지 방법을 사용해보도록 하자.
팀 뷰어 이용하기
두번째 방법은 상용 소프트웨어인 팀뷰어를 사용하는 것이다. 기본적으로, 윈도우, 맥, 리눅스, 크롬OS, 안드로이드, iOS 등등을 모두 지원하기 때문에 이용에는 크게 문제가 없을 것이다. 기본적으로 개인 사용자의 경우, 무료이기 때문에 어렵지 않게 이용해볼 수 있을 것이다
https://www.teamviewer.com/ko/
TeamViewer – 원격지원, 원격접속, 서비스 데스크, 온라인 협업과 회의
TeamViewer의 원격 데스크탑 접속 솔루션: 원격 컴퓨터에 연결하고 원격 지원 및 온라인 협업을 제공할 수 있습니다 ➤ 개인용은 무료입니다!
www.teamviewer.com
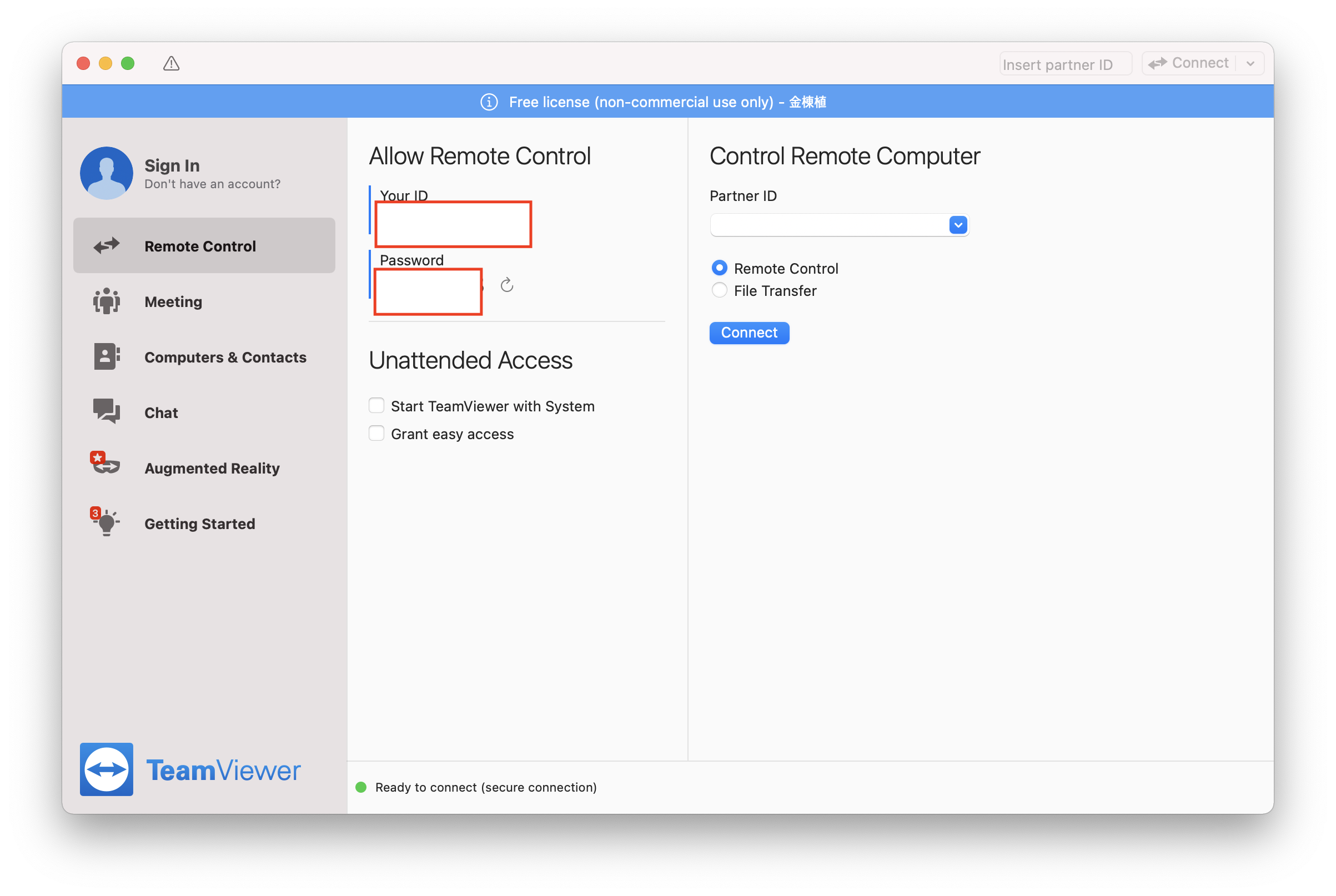
화면 공유를 원하는 기기에 설치해준 다음, 나의 ID와 비밀번호를 가지고 제어하기를 원하는 컴퓨터에 입력해주면 바로 작업이 가능하게 된다. 주의할 점으로는, 아래와 같은 권한들을 미리 줄 필요가 있다는 점이다.
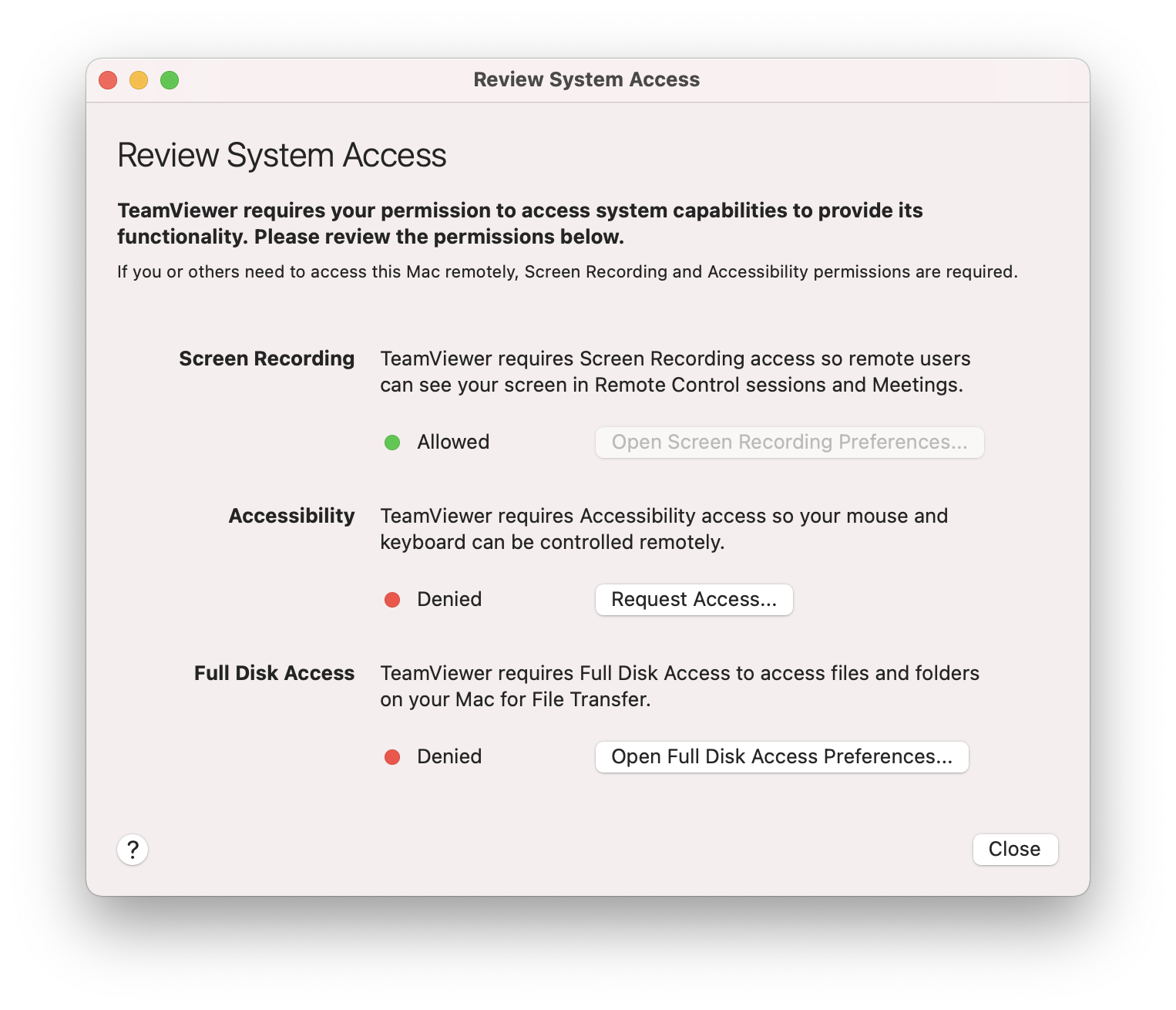
주의할 점으로는 해킹이나 랜섬웨어 공격 등등에 취약하다는 이야기가 있다는 점이다.
유사한 소프트웨어로는 애니 데스크가 있다.
The Fast Remote Desktop Application – AnyDesk
All Platforms AnyDesk runs on all common operating systems and devices on the market without any additional charge. Apps for Windows, macOS, iOS, Android, Linux, Raspberry Pi and more. Find your platform
anydesk.com
구글 원격 데스크톱 이용하기
마지막 방법은, 구글의 원격 데스크톱 기능을 이용하는 것이다. 3가지 방법중에서 가장 추천하는 방법이기도 하다.
구글 원격 데스크톱을 설치해주면 되는데, 주의할점으로는 구글 크롬이 미리 설치되어 있어야 한다는 점이다. 크롬 베이스로 만들어진 다양한 브라우저들(ex:브레이브 브라우저)의 경우, 설치는 되는데 설치 완료된 후에 아이콘이 나오지 않기도 하니, 꼭 크롬을 설치한 이후에 진행하도록 하자. 이외에도 플러그인이나 브라우저를 이용하는 등 다양한 방법이 있다.
https://remotedesktop.google.com/
Chrome 원격 데스크톱
Simple 컴퓨터, Android 기기 또는 iOS 기기를 사용하여 원하는 방식으로 연결하세요. 어떤 방법을 선택하든 필요할 때 모든 컴퓨터와 파일에 간편하게 액세스할 수 있습니다.
remotedesktop.google.com
https://remotedesktop.google.com/access/
로그인 - Google 계정
하나의 계정으로 모든 Google 서비스를 Google 계정으로 로그인
accounts.google.com
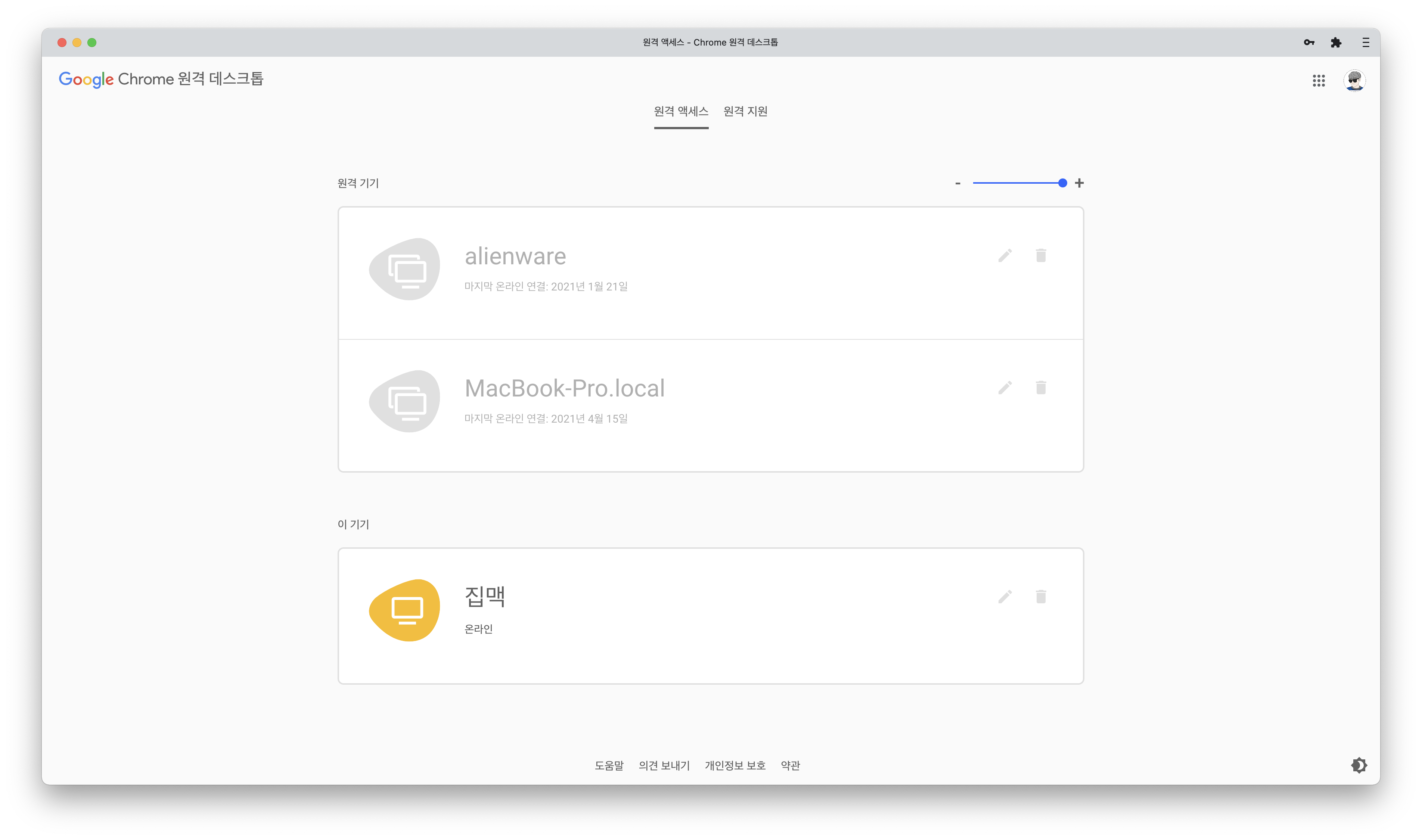
일단 공유를 원하는 컴퓨터에 설치한 이후, 사용하고 싶은 컴퓨터에 구글 계정을 로그인 한 뒤, 설정해둔 핀 번호를 이용해서 접속할 수 있다. 구글 크롬이 설치 가능한 컴퓨터라면 어디서든 이용할 수 있다는 장점이 있다. 또한, 연결할 때에는 별도의 프로그램 설치가 필요가 없이, 위의 주소로 들어가서 엑세스 할 수 있다는 점이 장점이다.
화면 공유 기능의 경우, 잘못하면 해킹에 노출될 수 있으며, 큰 참사가 발생할 수 있다. 그러니, 사용하지 않는 프로그램들은 미리 삭제해두고, 비밀번호와 아이디를 꼭 제대로 관리하도록 하자.
맺음말
이번 게시글에서는 원격에서 컴퓨터에 접속하기 위한 3가지 방법에 대해서 알아보았다. 밖에서 작업할 경우가 많은 사람의 경우, 크고 무거운 고성능의 컴퓨터를 들고다니기보다는, 외장하드 등등을 연결해 둔 뒤, 집에다가 두고, 밖에서 가벼운 컴퓨터를 이용해서 작업하는 것이 더 편할 것이다. 나의 경우, 내가 발언할 필요는 없지만, 참석해야하는 줌 미팅 등등이 있을 때에는 이를 연결해 둔 뒤에, 외부에서 접속을 하는 등등의 방법을 통해서 참여하고 있다. 전철 등에서 이동중에는 연결이 끊길 수도 있기에 오히려 더 안정적이기도 하고. 아무튼, 외부에서 자신의 컴퓨터에 접속하고 싶은 사람들에게 도움이 되었기를 바라며 이만 글을 마친다.

밑에 공감 버튼 한 번씩 클릭 부탁드립니다!
내용에 관한 질문이나 의견이 있다면 댓글로 남겨주세요.
인스타: @kkingchangg
크라우드픽: @Gehdtlr2547
일본 유학 KIN쨩 작가 - 크라우드픽의 사진, 이미지, 일러스트, 캘리그라피
저작권 걱정 없는 상업용 이미지 서비스 크라우드픽에서 일본 유학 KIN쨩 작가의 이미지를 무료로 사용해보세요
www.crowdpic.net
Copyright 2021 KIN All rights reserved.
KIN
'정보, 기술 > 개발 모음' 카테고리의 다른 글
| 전자 잉크 디스플레이 제어하는 방법 | 라즈베리파이 활용 (0) | 2021.08.03 |
|---|---|
| 리눅스 폴더 공유! | 라즈베리파이로 NAS 기능 간단히 만들기 (0) | 2021.08.02 |
| 내부망 구성시의 공유기, 스위치 연결 순서에 따른 속도에 대하여 | 기가비트 인터넷 활용하기 (0) | 2021.06.24 |
| 내부망(LAN)과 외부망(WAN)에 대하여 | 기가비트 인터넷 활용하기 (0) | 2021.06.24 |
| "라즈베리파이 + openmediavault(OMV)" NAS 만들기 (각종 에러 해결법 포함) | 라즈베리파이 활용(1) (0) | 2021.06.22 |





댓글