포토샵으로 직접 명함 디자인 & 인쇄 하기!
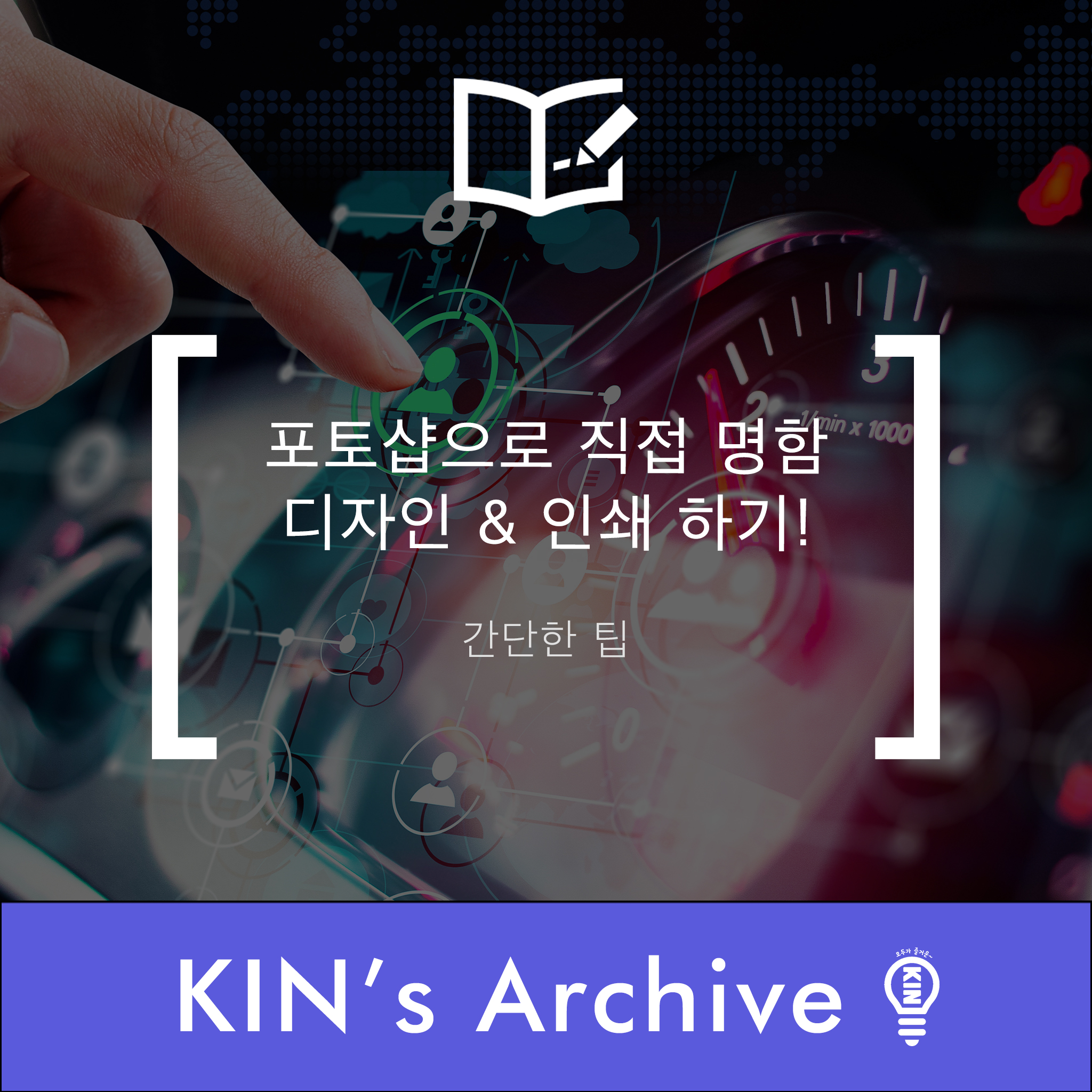
오늘은 간단하게 포토샵을 이용해서 직접 명함을 제작하는 방법에 대해서 알아보도록 하겠다. 디자인은 아직 나도 잘 모르기 때문에 디자인 부분은 누구나 알기 쉽게 정말 간단하게 이야기 해보려고 한다. 간단한 디자인과 로고 디자인 등을 이용할 생각이라면 일러스트레이터로 작업한는 편이 더 효율이 좋을지도 모르지만, 아직 내가 일러스트레이터에는 익숙해지지 못하였기 때문에, 그리고 많은 사람들이 포토샵은 기본적으로 쓸 줄 아는 듯하니 포토샵으로 제작해보도록 하겠다. 그리고 국가별로 명함 사이즈가 다른 점도 반영해서 적어두었으니, 해외에 출장을 가게 될 경우에도 참고가 될 것이다. 그리고, 인쇄에 관한 일반적인 팁들도 포함되어있으니 꼭 마지막까지 전부 읽어보기 바란다. 참고로 사용한 포토샵의 경우 현재 기준 최신 버젼인 CC 2019을 영어판으로 이용하였다.
명함 만들기
일단 명함의 사이즈를 정해야 한다. 기본적으로 한국과 일본, 미국 등지의 명함의 사이즈는 다음과 같다. (대다수의 사람들에게는 해당 사항이 없을지도 모르지만.)
한국에서는 90*50 mm
미국등의 해외에서는 89*51mm
일본에서는 91*55mm 이다.
작은 걸 좋아하는 일본이 의외로 명함 사이즈는 큰 편이라는 사실이 놀라웠다. 참고로 한국에서는 보통 한국 사이즈 밖에 인쇄하지 못하고, (한 업체밖에 확인 안했지만) 일본의 경우 해외 사이즈, 일본 사이즈, 소형 명함 사이즈 등등을 선택할 수 있다. 게다가 놀랍게도 가격이 기본 명함의 인터넷 주문의 경우 100부 기준으로 일본이 463엔으로 환율을 고려해도 한국보다 더 저렴하다. (20190917기준) 종이 크기도 더 큰데 말이다.어쨋든, 원하는 사이즈를 골랐다면 작업을 계속하기로 하자.
보통 인쇄하다가 잘 안맞거나 잘못 잘리는 경우를 고려해서, 사이즈를 각 변당 1mm정도씩 여유를 두고 디자인을 한다고 한다. 보다 정확한 이유는 인쇄업자들에게 물어보도록 하자. 그렇기 때문에 가로세로는 각각 2mm가 증가한 사이즈의 대지를 이용해야한다.
한국 사이즈는 92 * 52 mm
미국등의 해외 사이즈에서는 91*53mm
일본 사이즈에서는 93*57mm
로 만든다고 생각하면 된다. 이제 알맞은 크기의 대지(artboard)를 일단 포토샵에서 만들어 보자.
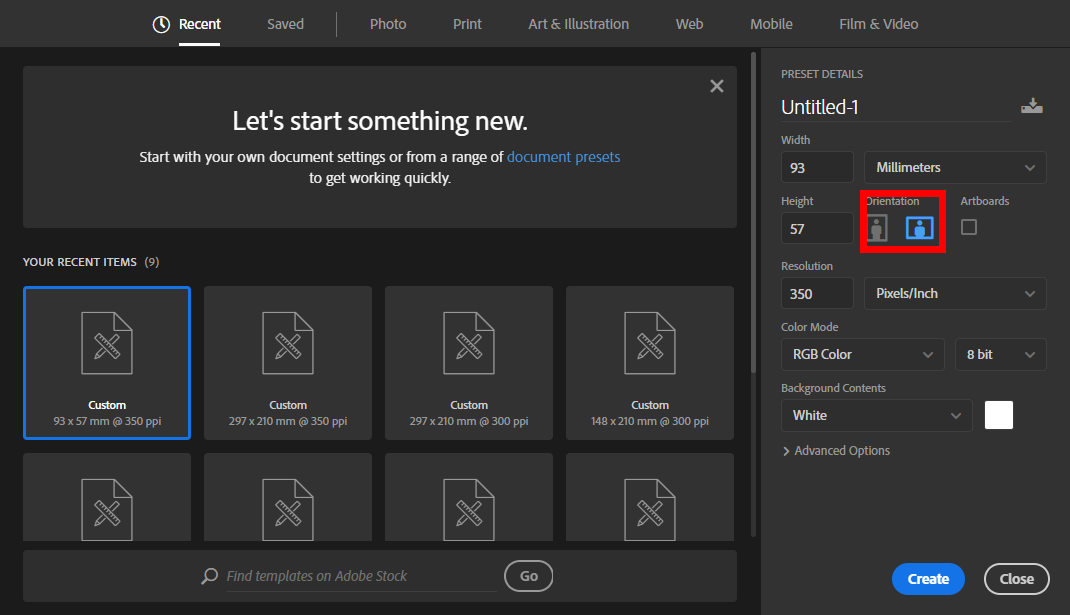
그리고 인쇄물이므로 꼭 300ppi이상의 ppi로 작업하도록하자. 만들때 세로 명함을 원한다면 용지의 세로 모양 버튼을 살짝 눌러주도록 하자. 나는 가로로 명함을 만들어 볼 생각이기 때문에, 이렇게 대지를 만들었다.

만들어진 하얀 대지를 감상하면서 상단에서 view(보기) 버튼을 선택한다. 이후 New Guide (새 안내선?)을 클릭한다.

선택한 사이즈에 알맞게 재단선을 넣어야하는데, 재단선의 경우 원래 사이즈에 맞춰주어야한다.
한국에서는 가로1,91 세로1,51
미국등의 해외에서는가로1,90 세로1,52
일본사이즈에서는 가로1,92 세로1,56
의 위치에 가이드선을 넣어주도록 하자. 참고로 mm라는 단위를 제대로 넣지 않으면 이상해질수도 있으니 주의하자.
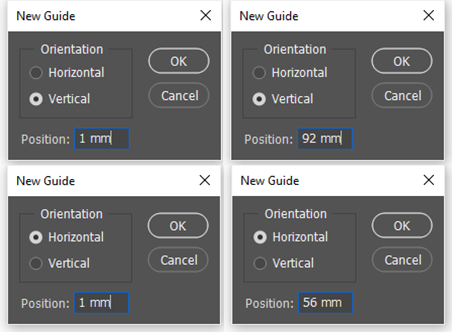
그리고 재단선 다음에는 절대 잘리면 안되는 글과 그림 등등이 들어가는 안전선을 설정해주어야 한다. 재단 라인으로부터 2mm를 띄워주는데, 정확한 이유는 역시 인쇄업자에게 물어보도록 하자. (개인적으로는 역시 실제 인쇄를 해도 안 잘릴거 같다.)
한국에서는 가로3,89 세로3,49
미국등의 해외에서는가로3,88 세로3,50
일본사이즈에서는 가로3,90 세로3,54
역시 mm라는 단위를 빼먹지 말고 작업하도록 하자.
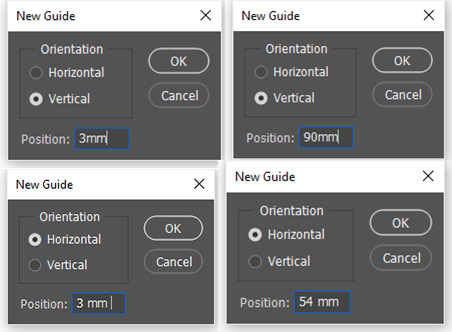
view버튼에서 Lock Guide(안내선 잠금?)버튼을 눌러서 더 이상 안내선이 움직이는 것을 방지하도록 하자.

여기까지 했다면 기본 준비는 끝난 것이다. 이제 여기서 텍스트 툴과 센스, 그리고 인맥을 발휘해서 명함을 디자인 하면 된다.
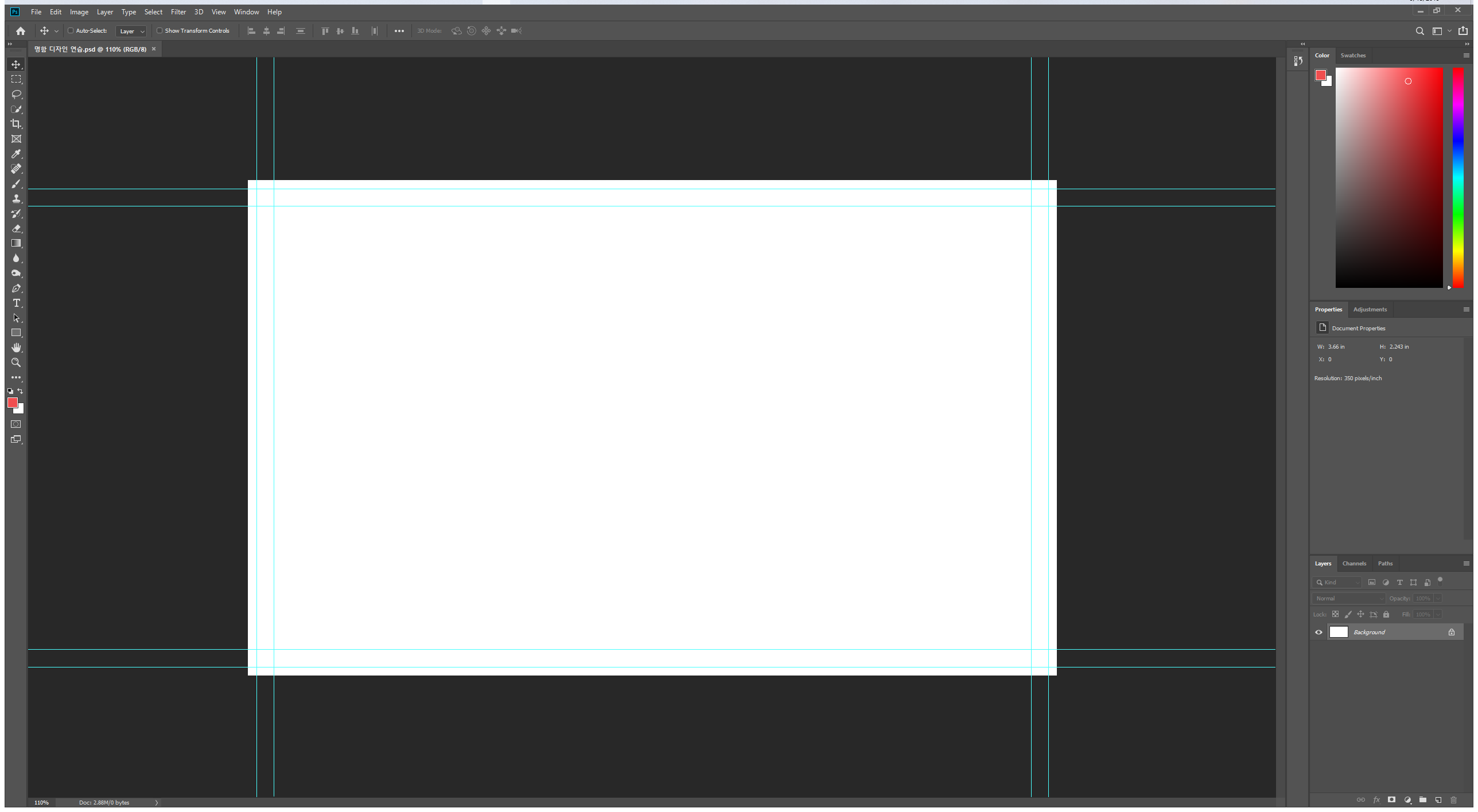
요즘 명함의 트렌드는 국가기관과 일본의 다수 기업들을 제외하고는 심플인 것 같으니 어렵게 생각하지말고,
1. 깔끔하고 너무 얇지 않은 고딕계열 글씨체
2. 정체성을 잘 나타낼 수 있는 아이콘이나 상징,상표(없다면 빼도 된다.)
3. 각 레이어와 오브젝트들의 좌우중앙 정렬과 배열
4. 인쇄해도 잘 보일 수 있을 만큼 충분히 큰 글씨
5. 빈 공간이 생기면 안되는 부분은 재단선 바깥까지, 잘리면 안되는 부분은 안전선 안쪽에 들어가도록 하기.
정도를 생각하면서 디자인을 하면 된다. (오탈자와 같은 기본적인 부분은 개인이 직접 잘 확인하도록 하자.)
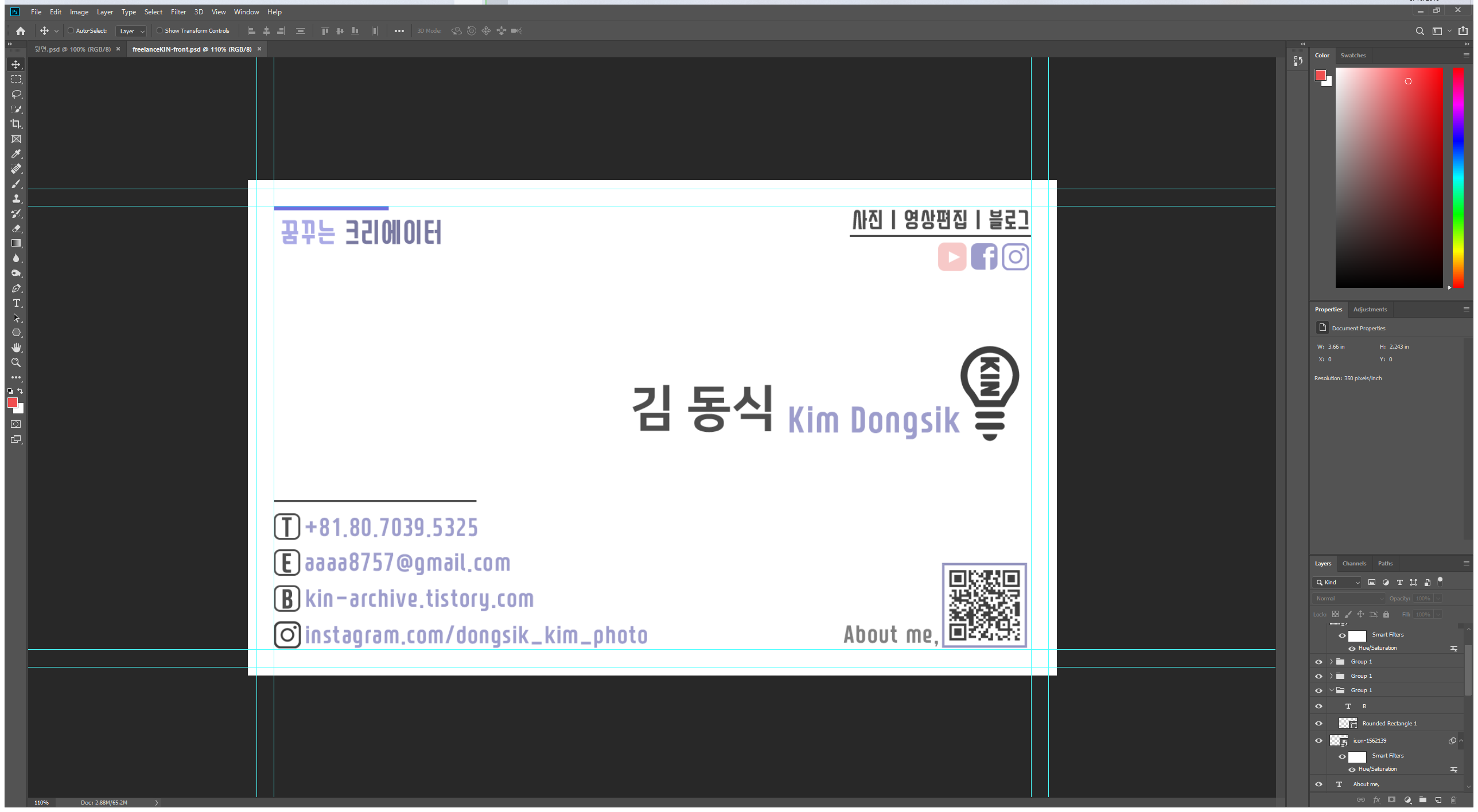
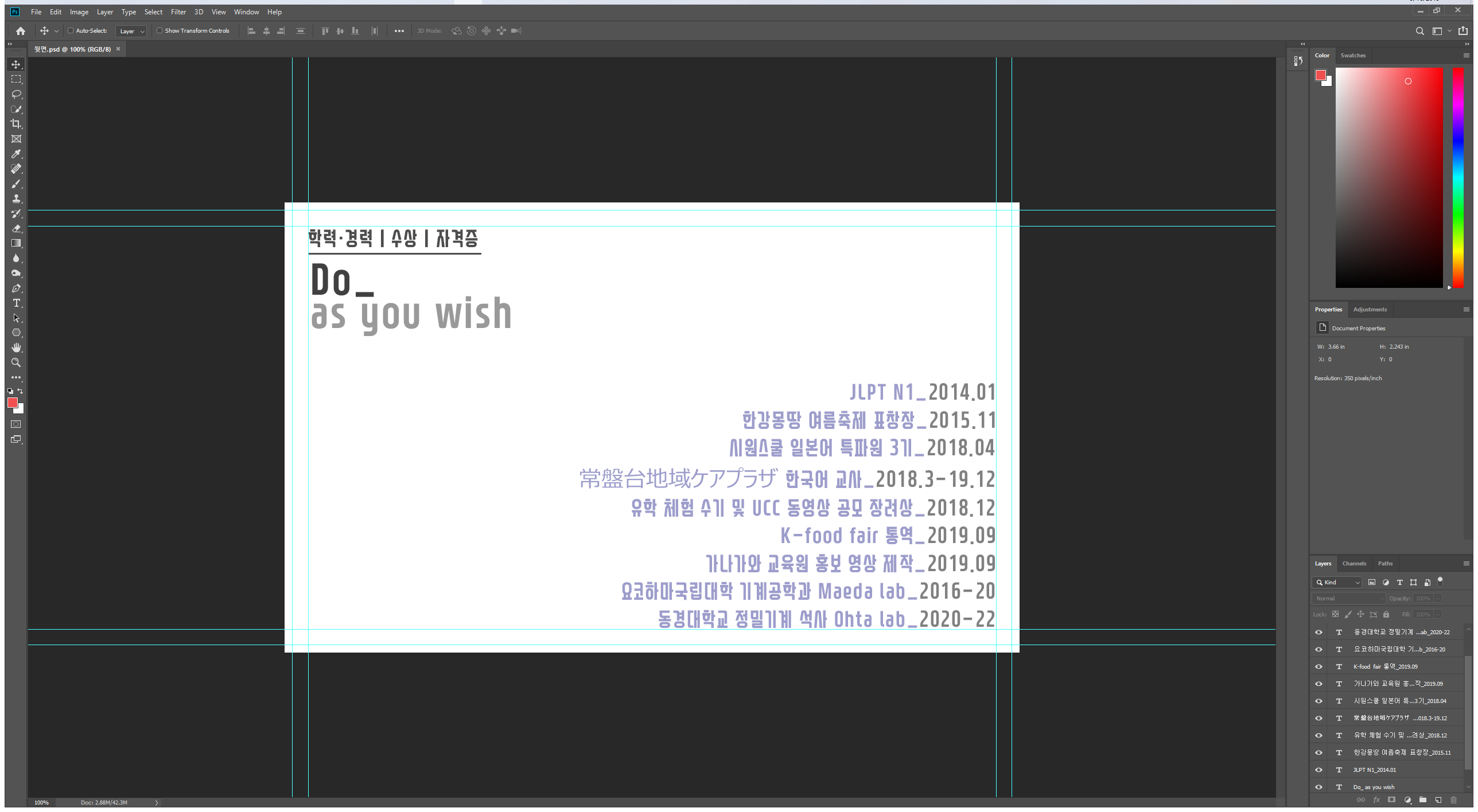
인쇄하기
위에서 명함 디자인과 작성을 위한 팁과 구체적 방법에 대해서 알아보았다. 여기부터 아래는 명함을 포함한 일반적인 인쇄물에서의 인쇄 팁이다. (예술 작품이나 사진 등등의 경우 값이 조금 다를 수 있음)
1. 기본적으로 포토샵에서는 RGB값으로 표현 될텐데, CMYK모드로 설정해주도록 하자. (색역이 넓은 모니터(또는 맥북, 아이맥 등등)가 있다면 실제 인쇄 결과물을 예측하는 데에 있어서 매우 도움이 될 것이다.)

2. 이후 인쇄 상황을 고려해서 CMYK합이 300%가 넘지않도록 조절하자. (250~300, 인쇄업체별로 다를 수 있으니 확인하자)
이를 위해서 일단 최대값을 다음과 같은 방식을 통해서 고정한다.
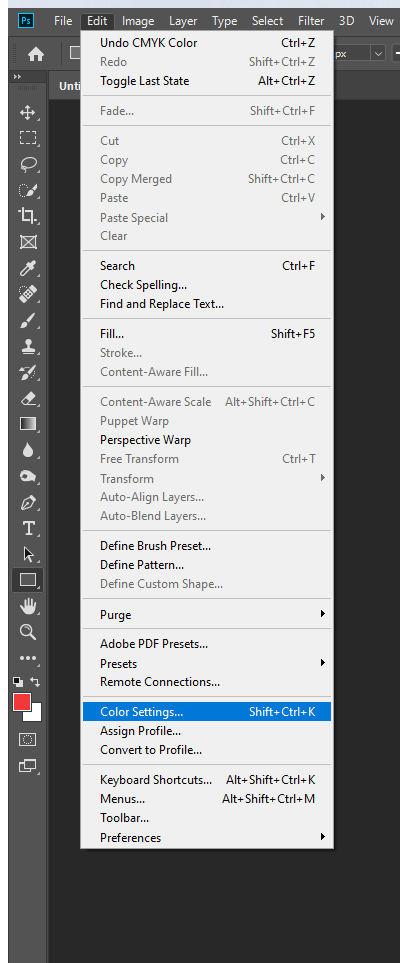
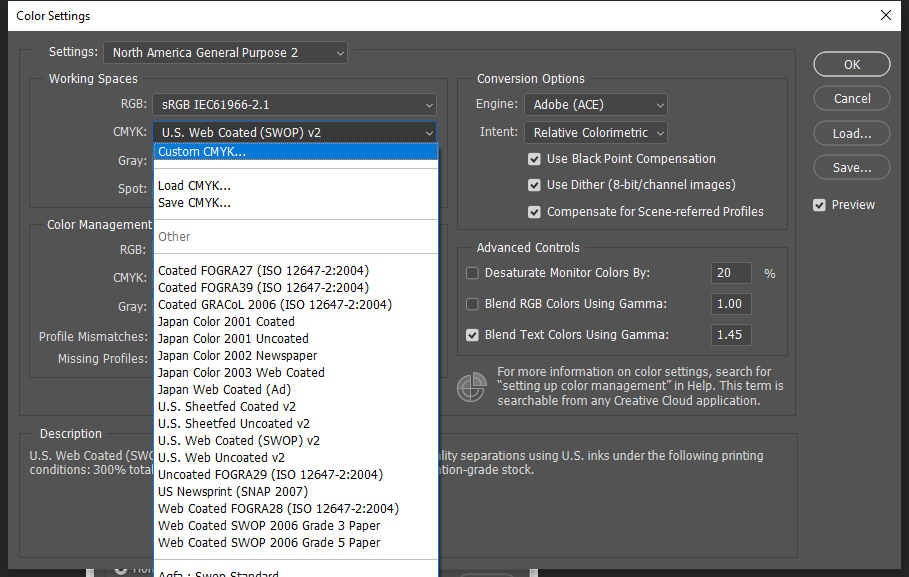
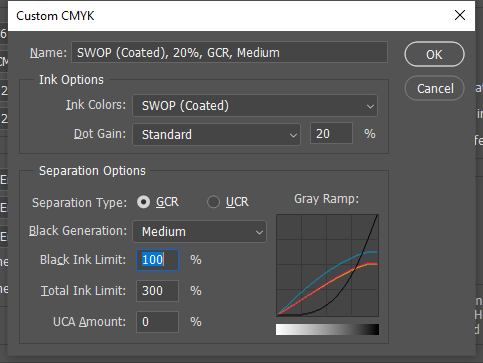
그리고 좀 더 알기쉽게 도움이 되도록 정보창을 열어서 진한 부분을 직접 마우스를 올려서 확인해보도록 하자.
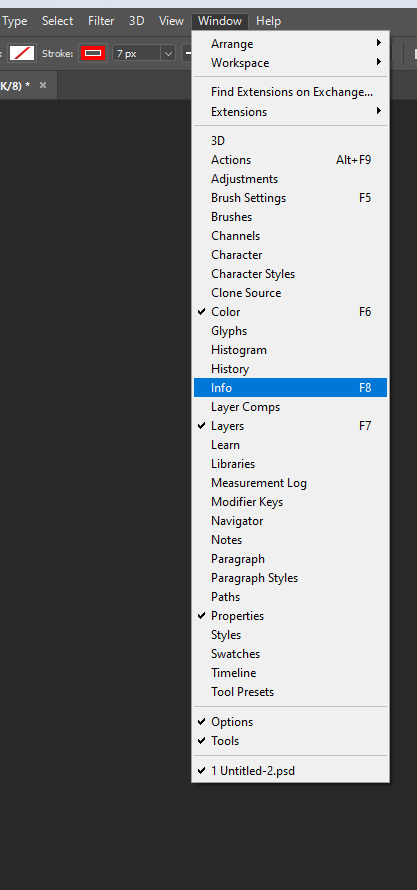
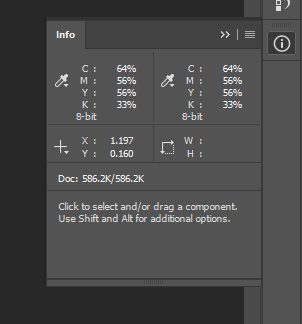
3. 진한 블랙은 C50% M40% Y40% K100% 으로 맞춰서 사용하는 것이 좋다고 한다.
(총합에 따라서 적절히 변형해서 사용하도록 하자.)
4. 그리고 각 텍스트 레이어를 선택한 이후 텍스트 아웃라인화(Layer>Resterize>Type)를 통해서, 사용한 폰트가 없는 PC에서 포토샵 파일을 받아서 열어보게 되었을 경우에도 동일한 결과물이 보이도록 만들어주자.
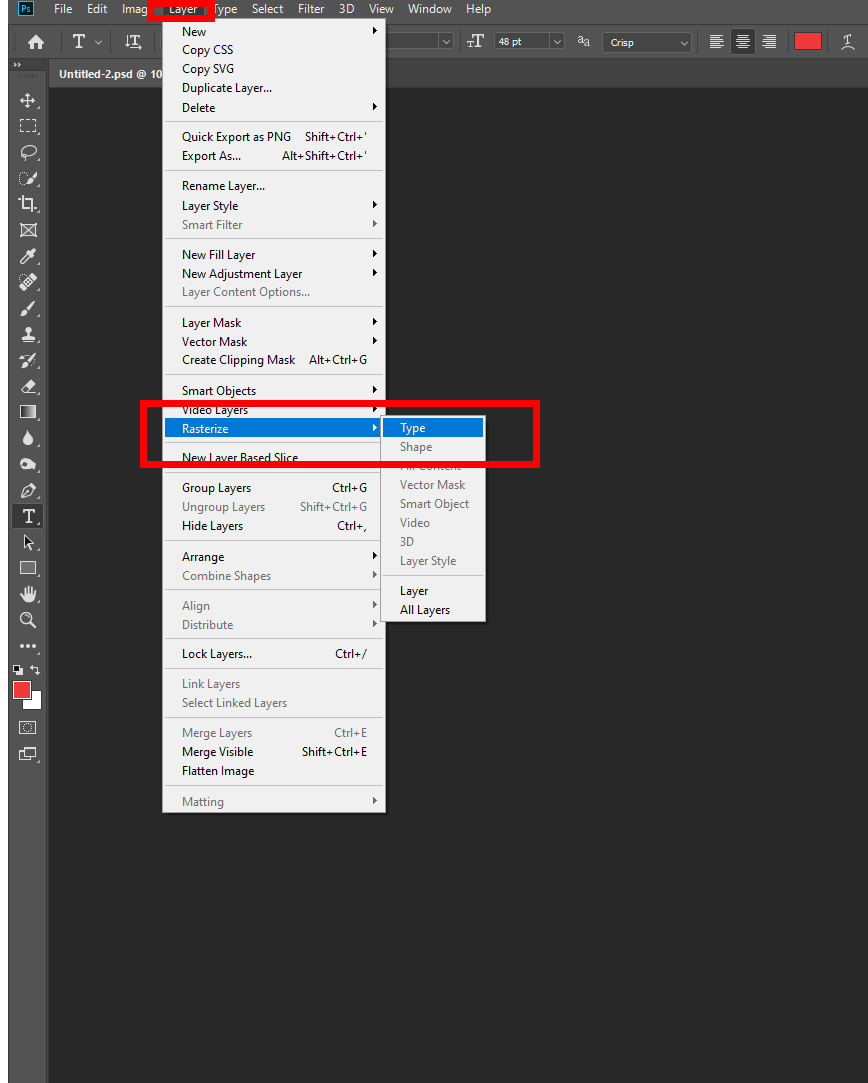
대략 여기까지 결과를 거치면, 인쇄하기에 적절한 상태가 되게 된다. 지금의 나처럼 저렴한 모니터를 쓰고있다면 아마 슬슬 모니터화면과 인쇄결과가 맞지 않을 경우가 왕왕 있을 수 있지만, 그건 돈으로 해결하도록 하자. 참고로 나처럼 웹에서 자랑하는 용도로 만들었거나 인쇄는 나중에 할 예정이라면, 인쇄팁은 나중에 적용시키기로하고 그냥 이렇게 올리면 된다.

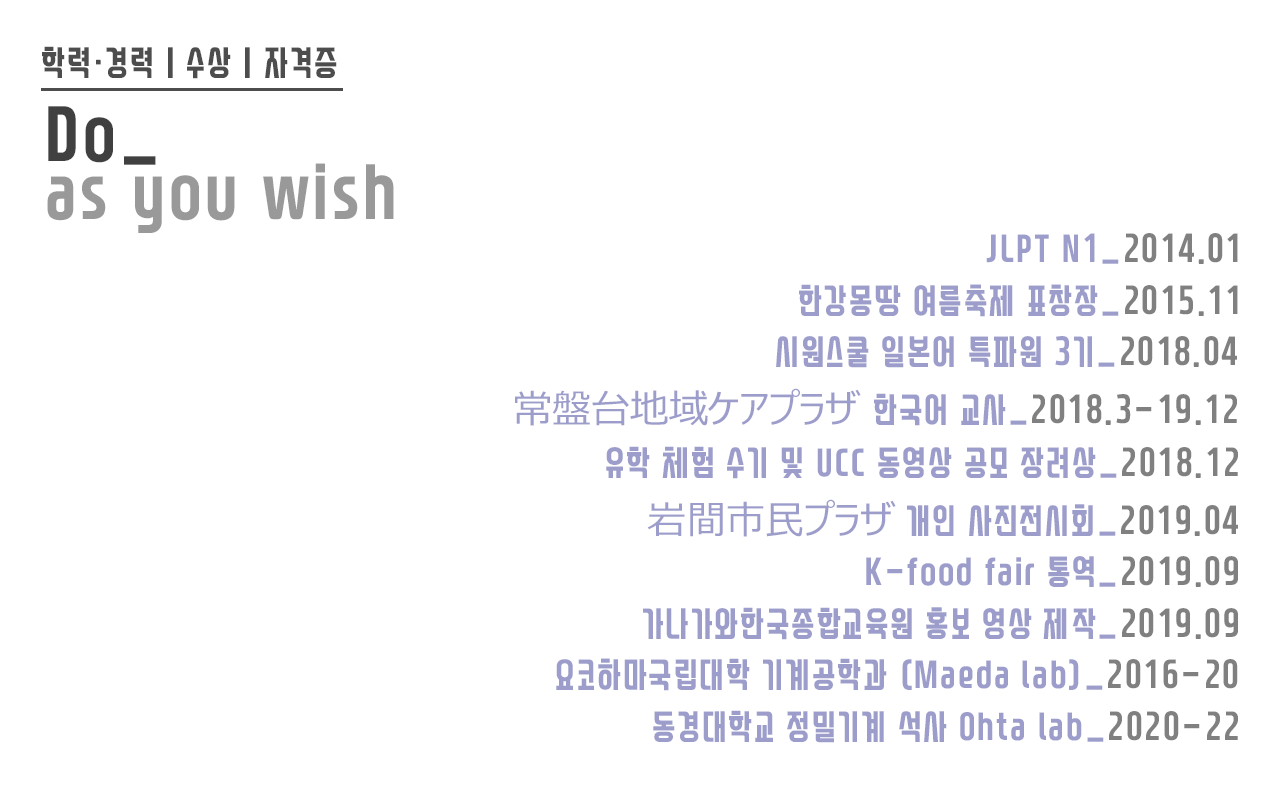
오늘 포스팅은 요약할 게 하나도 없는 구체적인 이야기들을 적어둔 포스팅이라서 요약은 제외하도록 하겠다. 이 글이 프리랜서와 디지털 노마드를 꿈꾸는 사람들에게 큰 도움이 되기를 바라며 글을 마친다.

밑에 공감 버튼 한 번씩 클릭 부탁드립니다!
내용에 관한 질문이나 의견이 있다면 댓글로 남겨주세요.
오픈카톡: https://open.kakao.com/o/spFwzTXc
유튜브: 일본유학킨튜브
페이스북: @ehdtlr2547
인스타: @initial_dongsik
인스타(사진): @dongsik_kim_photography
크라우드픽: @Gehdtlr2547
일본 유학 KIN쨩 작가 - 크라우드픽의 사진, 이미지, 일러스트, 캘리그라피
저작권 걱정 없는 상업용 이미지 서비스 크라우드픽에서 일본 유학 KIN쨩 작가의 이미지를 무료로 사용해보세요
www.crowdpic.net
Copyright 2021 KIN All rights reserved.
KIN
'취미 > 블로그 & 부업' 카테고리의 다른 글
| 우여곡절 끝에 첫 애드센스 수익을 수령하다! (0) | 2021.02.16 |
|---|---|
| 구글, 네이버 검색에 내 블로그가? (RSS, 사이트맵 제출 하기) | 블로그 수익 창출하기 (2) (0) | 2020.06.12 |
| 구글 애드센스를 처음 시작하는 사람을 위한 글 | 블로그 수익 창출하기 (1) (0) | 2020.06.12 |
| 내가 찍은 사진으로 돈을 벌수 있다고? -크라우드픽 소개 및 장단점- (1) | 2019.12.01 |
| [애드센스30일정지당함] 정지를 피하기 위한 방법. (0) | 2019.03.26 |





댓글