맥에서 외장하드 NTFS 네이티브하게 쓰기!|[맥]Catalina 10.15.4동작 확인

최근에 나는 맥북 프로 16인치를 구매하였다. 원래 사진과 영상을 좋아해서 큰 외장하드들(4TB, 8TB 등등)을 반 이상씩 채우고 사용하고 있었다. 그런데 맥에서는 ntfs가 기본적으로 읽기만을 지원하며, 쓰기 기능을 사용하려면 유료로 된 어플을 사거나, 무료 어플(Mounty와 같은)을 이용해서 쓰는 방법, exfat으로 새로 포맷하는 방법이 있었다. 일단 외장하드의 용량이 너무 큰 관계로 백업이 곤란했고, exfat으로 굴리는 SSD가 몇 번 데이터가 죽은 적이 있어서 생략했다. 유료 어플이 아마 제일 간단하고 쉽고 안정적이라는 생각은 들었지만, 2만 원이 넘는 가격(물론 더 싼 것도 있다), 향후 지원 등등의 의문점이 남아서 패스했다. 그래서 지금까지는 Mounty로 편하게 잘 쓰고 있었는데, 자꾸 외장하드가 마운트될수 없다는 오류가 뜨거나(윈도우즈 컴퓨터에 연결했다가 해제할 때까지 계속 오류가 떴다..) 원래 내용물이 가득 차있어야 하는 폴더가 손상되어서 빈폴더로 표시되는(당황스러웠지만, 윈도우 컴퓨터에 연결한 뒤 cmd로 해결했다.) 문제들이 발생했다. 도저히 이대로 써먹다가는 외장하드가 고장 나겠다 싶어서, 좀 더 안정적인 방법을 찾아보았다. 구버전의 경우에는 해당하는 보안 패치와 관련된 몇 가지 절차를 건너뛰면 된다.
이 게시물에서는 윈도우의 일반적인 파일시스템(포맷)인 NTFS를 사용한 usb,외장하드 등등을 맥북에서 정상적으로 사용(read/write)이 가능하게(원래 애플 제품처럼 네이티브하게) 만드는 방법에 대해서 다루고 있다.
가장 먼저 시도해 볼 방법
-------------내용입력----------
먼저 한글로 검색했을 경우에 나왔던 제일 간단하고 쉬운 방법에 대해서 간략하게 설명해보겠다.
- 윈도우즈 등에서 볼륨 명을 먼저 띄어쓰기가 없는 간단한 한 단어(ex: 4TB, External_HDD 등등, 대소문자 구분)로 만든다.
- 아래의 명령어를 터미널 상에서 입력(터미널에 관해서는 밑에서 간략히 설명)
- sudo nano /etc/fstab
- 나노 에디터 상에서 아래의 내용을 추가 (원하는 하드 별로 한 줄씩 추가, Device_Name 부분에 위에서 바꾼 이름을 넣어서)
- LABEL=Device_Name none ntfs rw,auto, nobrowse
- 이후 Ctrl + x, y, enter를 차례로 입력해서 저장한다.
- /Volumes의 위치에서 확인한다.
- open /Voulumes #간단히 터미널을 이용해서 열기
이렇게 해서 잘 되었을 경우에는 읽기/쓰기가 가능은 한데, 바탕화면에 뜨지도 않고, 들어갈 때마다 /Volumes로 가거나, 즐겨찾기를 만들어 둬야 하는 등등의 문제가 있었다. 게다가 최신 버전(현시점 macOS Catalina 10.15.4)인 나는 어째서인지 몇 번을 다시 하고 UUID를 이용해서 설정을 적용해 보아도 여전히 먹통이었다. 등록은 제대로 됐는지 바탕화면엔 안 뜨는데 /Volumes를 통해서 들어가도 쓰기가 안되었다. (이 방법은 어딘가의 게시물에서는 권장할 만한 방법이라는 식으로 소개가 되어있었지만, 사실 애플이 추천하지 않는 방법이다. 아래를 보면 알겠지만 나도 추천하지 않는다.)
위의 방법이 안될 때 생각해볼 수단들
그래서 추가로 나는 방법을 찾아보았다. 이런저런 사이트(20200510 확인)를 찾아보았더니 맨 위에서 내가 말한 것처럼 보통 세 가지 옵션을 소개해주고 있었다.
- Paragon NTFS for Mac나 Microsoft NTFS for Mac by Tuxera와 같은 유료 어플.
20 달러 상당의 유료 어플 구매하기. 자세한 설명은 어차피 유료 어플이고 나는 광고할 생각은 없으니, 직접 들어가서 확인해보도록 하자.
- FUSE for macOS를 이용한 수동 마운트
Git에 익숙한 사람이라면 최소한 들어본 적은 있을 Homebrew를 이용해 설치하는 무료 서드파티 플러그인인 fuse for macos를 이용한다. 위 사이트에서는 컴퓨터를 껐다 켤 때마다, 외장하드를 꽂을 때마다 수동으로 적용하는 방법을 알려준다. 결과적으로는 나는 이걸 (자동으로 만들어서) 이용하게 되었다.
- Apple’s Experimental NTFS-Writing Support
위에서 소개한 한국어로 검색했을 때 가장 많이 나왔던 방법과 같은 방법이다. 아직 많이 테스트되지 않은 방식이다, 애플이 만들다 말았다 이런 내용과 함께 진지하게 하지 않는 걸 추천한다고 적혀있다. (아마 파일이 깨진다거나 이런저런 문제가 많은 방식인듯하다.)
내가 직접 해본, 가장 좋은 방법-Fuse for macOS 이용하기-
이제 실제로 내가 해서 성공한 방법인 FUSE for macOS를 활용한 방법 대해서 이야기해볼까 한다. 위의 사이트는 게시물 날짜가 2년 전인 관계로 버전 정보가 달라서 그대로 수동 마운트를 하지는 않았다. 같은 맥락의 영어로 정리되어있는 사이트(20200510 확인)에서 조금 더 쉽고 자동으로 마운트가 되며, 적용하려면 재부팅을 최소 3번은 해야 하는 귀찮은 방법을 찾았다. 약간의 시행착오를 거쳐 조금 더 가다듬어보면,
- 먼저 FUSE for MacOS와 homebrew를 준비한다.
- FUSE for MacOS 설치하기
오픈 소스이기 때문에 무료로 다운(20200510 확인) 받을 수 있다. 다만, 사용 중인 맥 버전 정보와 호환을 잘 확인하면서 dmg파일을 다운로드하도록 하자. 이후에 간단히 더블 클릭해서 열어서 설치해주면 된다.
- 터미널에서 homebrew를 이용할 예정이니 hombrew가 설치되어 있지 않은 사람은 다음과 같이 설치해준다.
- command space를 입력하여 나오는 검색창에 터미널(또는 terminal)을 입력해서 터미널을 켜준다.
- homebrew의 홈페이지에서 볼 수 있는 아래의 명령어를 터미널에 입력해준다.
- /bin/bash -c "$(curl -fsSL https://raw.githubusercontent.com/Homebrew/install/master/install.sh)"
- 멍하니 보고 있으면 도중에 관리자 권한이 필요하다고 비밀번호를 입력하라거나, y를 입력하라거나 할 수 있으니 적당히 지켜보고 있는다.
- (혹시 homebrew가 제대로 설치가 안 되는 경우에는 command line tools for Xcode 를 설치해준다. 사실 homebrew를 설치할 때 자동으로 설치해주지만, 구버전이라던가 여러 가지 이유로 설치가 안될 수도 있다. 그런 경우에는 터미널을 열고 xcode-select --install를 입력하거나, 애플 개발자 사이트에서 command line tools for Xcode 다운로드하거나, X code를 설치해주면 된다.)
- FUSE for MacOS와 homebrew의 설치가 완료되었다는 전제하에 터미널에 다음 명령어를 입력한다.
- brew install ntfs-3g
- 위의 ntfs-3g의 설치가 완료된 이후에, OS X 10.11 El Capitan 버전 이후부터 추가된 보안 사항을 일시정지시키기 위해서, 맥을 재부팅시킨 뒤 켜지는 동안 키보드의 command + R을 눌러주어서 복구 모드로 들어간다.
- 복구 모드에서 자신의 아이콘을 누르고 비밀번호를 입력해서 로그인 해준 뒤 상단의 유틸리티(utilities)에서 터미널을 열어준다.
- 터미널에 다음의 명령어를 입력한다.
- csrutil disable
- 다시 평범하게 재부팅해준다.
- macOS 10.15 Catalina부터 추가된 보안 사항을 해제한다. (아래의 명령어를 터미널에 입력하면 다음 재부팅까지 해제된다.)
- sudo mount -uw /
- 이제 NTFS handler를 아래의 명령어를 터미널에 입력해서 교체해준다. 이로써 재부팅만 하면 어떤 nfts디스크라도 읽기/쓰기가 가능해진다.
- sudo mv /sbin/mount_ntfs /sbin/mount_ntfs.original
- sudo ln -s /usr/local/sbin/mount_ntfs /sbin/mount_ntfs
- 다시 한번 재부팅을 하면서 키보드의 command + R을 눌러서 복구 모드에 들어간 뒤, 터미널을 열고 아래의 명령어를 입력해서 보안 사항의 일시정지를 해제한다.
- csrutil enable
- 다시 일반적인 재부팅을 한다. 짜잔! 놀랍게도 NTFS가 마치 exfat이나 apfs으로 포맷된 하드처럼 열린다. 그리고 finder에서도 동일하게 기능하고 읽기 쓰기가 가능하다!



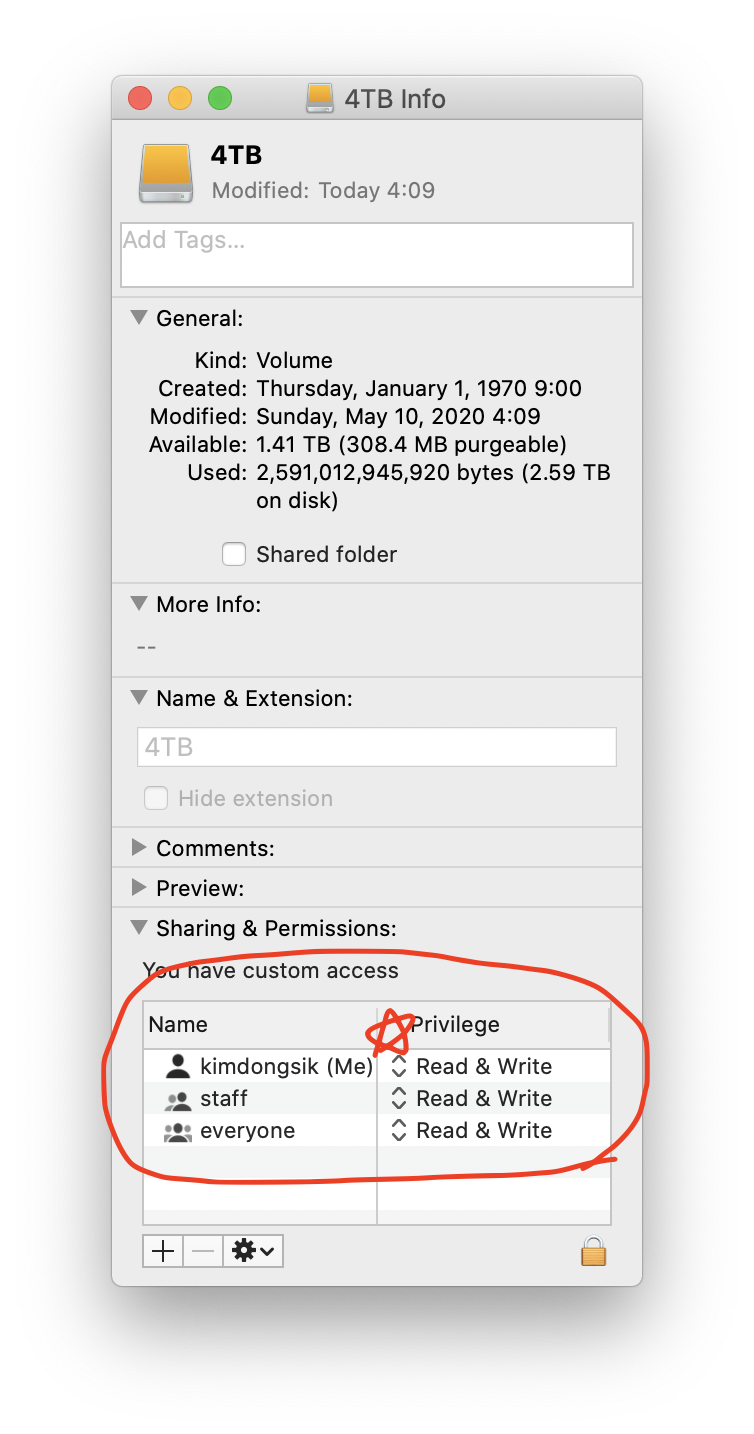
요약
오늘은 윈도우를 쓰다가 맥북을 쓰면서 가장 불편했던 점 중 하나인 ntfs호환 문제에 관해 이야기해보았다. 내가 잘 알지도 못하는 서드파티의 무료 어플들에게 ntfs 하드의 파일이나 디렉터리를 손상시킬 기회를 주거나, 마운트가 안돼서 전전긍긍하거나 내 돈 주고 산 하드를 괜히 불안정한 exfat으로 포맷해서 쓰거나 맥북을 괜히 불편하게 사용한다는 생각이 들어서 좀 자세히 정리해보았다. 역시 오픈소스는 최강인 것 같다.
애플의 큰 업데이트(보통 매년 10월) 때에는 위에서 바꿔치기한 ntfs handler를 포함한 이것저것이 다시 설치될 것이기 때문에, 기본적으로 내가 취한 조치는 매년 적어도 한 번씩 반복해줘야 한다.(업데이트를 안 한다면 상관없지만.) 또한 애플이 보안 관련 사항을 추가할 경우, 그 보안을 해제하기 위한 방법이 추가될 수도 있다. 하지만, 매년 30분 정도를 투자해서 ntfs를 네이티브로 써보는 건 나쁘지 않은 선택 아닐까? 2,3년이 지나면 os업데이트가 없어서 더 이상 갱신할 필요도 없을지 모르지만...
이번 기회에 나처럼 윈도우에서 맥으로 건너가는 사람들도 즐겁게 맥 라이프를 보내기 바란다.

밑에 공감 버튼 한 번씩 클릭 부탁드립니다!
내용에 관한 질문이나 의견이 있다면 댓글로 남겨주세요.
인스타: @initial_dongsik
크라우드픽: @Gehdtlr2547
일본 유학 KIN쨩 작가 - 크라우드픽의 사진, 이미지, 일러스트, 캘리그라피
저작권 걱정 없는 상업용 이미지 서비스 크라우드픽에서 일본 유학 KIN쨩 작가의 이미지를 무료로 사용해보세요
www.crowdpic.net
Copyright 2020 KIN All rights reserved.
KIN
'정보, 기술 > 윈도우, 맥' 카테고리의 다른 글
| 윈도우 10 공장 초기화(재설정)으로 쉽고 간단하게 포멧하자! | 백업, 포멧, 직접 고칠 수 있는 오류들 정리 (0) | 2020.08.04 |
|---|---|
| 맥에서 폴더/파일의 이동/복사가 중단 되었을 때 | mac (0) | 2020.07.21 |
| 윈도우 10 부팅 안됨 문제 해결하기 | error: no such partition (6) | 2020.04.12 |
| 윈도우 10 다크모드 적용하기! (0) | 2019.09.25 |
| 윈도우 10 종료 안됨 문제 해결 + 원인 분석 | Windows 10, 2021년도 수정 (0) | 2019.05.21 |





댓글