윈도우 10 종료 안됨 문제 해결 + 원인 분석 | Windows 10, 2021년도 수정
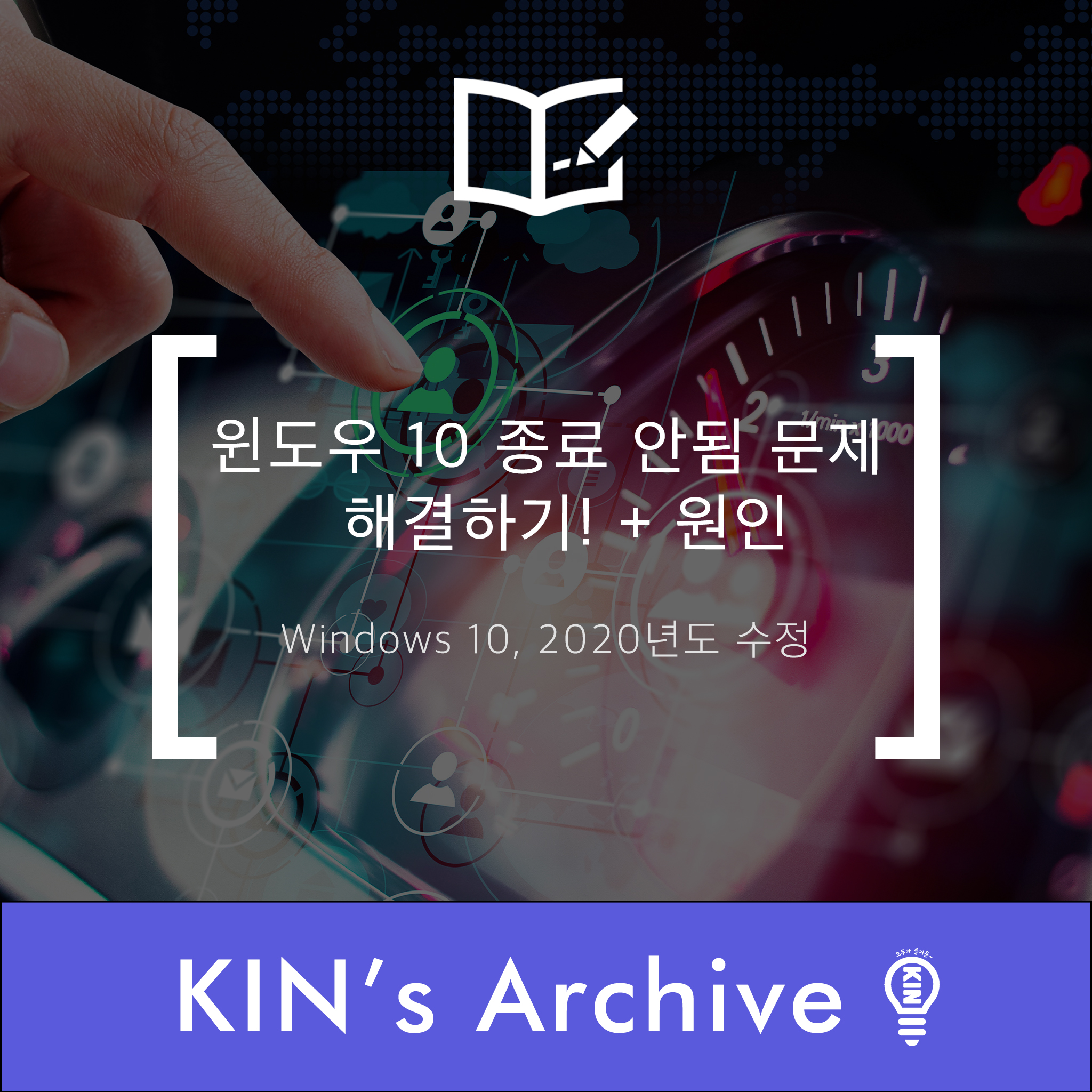
오늘은 많은 사람이 고통 받고 있는 윈도우 10 시스템 종료 안됨 현상을 해결하는 방법에 대해서 알아보고자 한다. (윈도우즈 10 이전의 버전에서도 일어 날 수 있는 증상이다.) 전원을 종료해도 화면까지 다 꺼지는데 주변 마우스와 같은 기기들이나 불빛이 사라지지 않는 경우,종료화면에서 다음 화면으로 넘어가지 않고 계속해서 종료중인 경우 등등에 유효한 방법들이라고 생각된다. 일단 1번부터 차근 차근 실행해보도록 하자.
1. 명령 프롬프트로 해결하기.
아래 명령어를 명령 프롬프트(관리자 권한)에서 입력한다.
\powercfg /hibernate off의미는 전원 관리 옵션중 시스템이 종료된 뒤에 주변의 파워 공급을 끊는 것이다. 전원이 꺼진 이후에도 주변 기기(마우스, 허브 등등)의 불빛이 남아있는 문제는 이것으로 해결 할 수 있었다.
2. 바이오스에서 인텔의 MEI 꺼주기
인텔의 Management Engine Interface라는 놈이 원인인 경우가 많기에, 버전을 낮추거나 제거해줘야 한다.
일단 MEI와 관련된 옵션들을 꺼주어야하기 때문에, 바이오스에 진입해야한다. 바이오스로의 진입 방법은 제조사마다 조금씩 다를 수 있으니 확인해보도록 하자.(보통은 재부팅 후 윈도우 로고가 뜨기전에 F2, ESC, del키의 셋중의 하나를 연타하면 들어갈 수 있다.)
바이오스에 들어갔다면 가상화 옵션, 빠른 시작등등의 인텔과 관련이 있는 기능을 모두 꺼준다.
대략 가상화 등등의 기능을 꺼주면된다. 맨위의 스피드스텝은 기능을 종료하면 안된다.
그리고 제어판->장치관리자에서 MEI를 찾아 우클릭을 한 뒤, 드라이버를 삭제한다.이후에는 링크의 버전으로 다시 설치해본다.
downloadcenter.intel.com/ko/download/23091/NUC-Intel-9-1-5m-
다운로드 인텔® 관리 엔진 (인텔® ME) 레거시 인텔® NUC 제품을 위한 소비자 드라이버
인텔® 관리 엔진 (인텔® ME) 레거시 인텔® NUC 제품을 위한 소비자 드라이버
downloadcenter.intel.com
혹 시스템이 지원을 안한다 어쩌구 라는 메세지가 나오는 경우에는, 드라이버를 제거한 뒤 재부팅을 하고는 다시 설치를 시도해본다. 그래도 설치가 안되면 포기하고 다음 방법으로넘어간다.
*바이오스에서 제습 기능이 켜져있다면 꺼주도록하자.(이 부분은 인텔이든 아니든, 제조사와 관계없이 무조건 꺼주도록 한다.) 컴퓨터가 꺼진 후에 일정 시간이 지난 뒤 다시 혼자 켜져서 팬만 돌아간다면 해당 기능이 작동하고 있는 것이다.
3. 윈도우 10 공장 초기화를 해보자.
윈도우 10 공장 초기화(재설정)으로 쉽고 간단하게 포멧하자! | 백업, 포멧, 직접 고칠 수 있는 오
이번 게시글에서는 Windows 10을 포맷하고 클린 재설치 하기 이전에, 훨씬 간단하고 쉽고 빠르며, 포맷과 거의 비슷한 효과를 볼 수 있는 방법인, 공장 초기화 (재설정,초기화)를 하는 방법에 대해
kin-archive.tistory.com
공장초기화를 진행하였거나, 아예 처음부터 윈도우를 다시 설치한 직후에는 어지간하면 잘 꺼질 것이다.
그리고 난 후, 차례로 평소에 쓰던 프로그램들을 하나씩 설치하다보면 어떤 프로그램을 깔았을 때에 (특히 크랙이나, 바이러스를 함유하고 있을 가능성이 큰 프로그램들!!이나 2번과 같은 사양이나 버전이 안 맞는 프로그램들)갑자기 잘 꺼지지 않을 것이다.
딱히 크랙을 아예 쓰지 말라는 건 아니지만, 기본적으로 크랙은 해커가 선물로 바이러스 한둘 정도는 섞어두었을 가능성이 크고, 기본적으로 설치할 때에 백신을 꺼야하는 경우가 많으니 잘 생각해보도록 하자. 덤으로 윈도우를 재설치하면 이런저런 파일들이나 레지스터리가 꼬여있던 것이 사라지기도 한다. 또한 프로그램의 설치했다가 삭제할 때에는 레지스트리 문제나 용량 문제가 발생하지 않도록 최대한 클린 삭제를 하도록 하자.
https://kin-archive.tistory.com/344
컴퓨터로 하면 안되는 짓과 해결방법 총정리! 컴알못 가이드(1)
이번 게시글에서는 컴퓨터를 망칠 가능성이 있지만, 사람들이 자주 하는 행위들에 대해서 초래하는 위험별로 간단하게 정리해보고자 한다. 사실 나도 이런 방법으로 여러 번 컴퓨터를 날리고
kin-archive.tistory.com
3-1. 윈도우를 클린 설치해본다
위의 초기화 방식으로 문제가 해결이 안되었다면, 16gb이상의 usb를 하나 준비해서 윈도우 10 부팅 드라이브를 만들어 보도록 하자. 그리고 그 usb를 이용해서 윈도우를 클린 설치하며 된다. 백업을 미리 해두는 것을 잊지 말도록 하자. 혹시 이 방식으로 윈도우를 클린설치한 직후에도 잘 안꺼진다면 높은 확률로 하드웨어의 문제일 것이다.
4. 윈도우 업데이트 직후 증상이 발현했다면, 롤백해보자.
20191125기준 추가
경우에 따라서 윈도우 업데이트가 원인으로 종료가 안될 수 있다. 최근에 큰 업데이트가 한번 있었는데, 업데이트를 하고 한번 정도 나도 종료가 또다시 안되는 일이 있었다. 한번 강제종료를 하고나니까 해결되기는 했는데, 또다시 포멧을 해서 윈도우를 클린 설치해야하지 않나 하는 공포에 잠시 휩싸여있었다. 하지만 걱정한 바와 다르게 제대로 잘 해결이 되서 최신버전을 잘 쓰고 있다. 모든 기기에서 잘 돌아가는 윈도우를, 이전버전에도 호환되도록 레거시 호환성을 유지하면서 만들려면 많이 힘든가보다.
아무튼 그러한 이유들이 있으니 윈도우 업데이트를 하기전에, 특히 크게 뭔가 바꾼다고 홍보할 때에는 미리 복원지점 등등을 만들어서 백업을 준비해두고 업데이트를 하거나, 바로 업데이트를 하기보다는 조금 시간이 지나서 자잘한 업데이트가 몇번 진행된 이후에 하는 게 좋을 것 같다. 그렇다고 업데이트를 안하는 건 결국 바이러스 덩어리의 컴퓨터를 만들어서 제대로 종료가 안되는 현상이 발생할 수 있으니 꼭 업데이트를 하도록 하자.
5. 바이오스 초기화를 해보자.
여기서 부터는 사실상 거의 하드웨어적인 부분에 접근하기 시작하는 것이다. 바이오스의 초기화 방법은 하드웨어적인 방법과 소프트웨어적인 방법이 있는데,
- 소프트웨어적인 방법은 재부팅 후 제조사별로 단축키를 눌러주면서 들어간 뒤 디폴트 설정으로 되돌리면된다.
- 하드웨어적인 방법은 데스크탑의 경우 간단하게 전지를 뺏다 넣으면 되고, 노트북의 경우에는 키보드 밑에 전지가 있는 경우가 있으니 경우에 따라서는 완전히 분해했다가 다시 조립해야한다...
여기까지 했는데도 시스템 종료가 계속해서 문제를 일으킨다면, 적어도 윈도우가 깔린 디스크, 메인보드 둘 중 하나(어쩌면 둘다)는 바꿔야 해결될 것이다. 그러니 새로 부품을 사서 테스트하는 중이었다면 바로 반품을 보내도록 하고, 쓰던 컴퓨터라면 그냥 포기하고 쓰도록 하자.
참고로 내가 이 문제를 겪었을 때에는 SSD의 문제라고 잠정적으로 판단했다. 엄청싼 듣보잡 브랜드의 SSD를 구매해서 쓰고 있었는데, 정상작동하길래 방심했다. 대략 4달이상 엄청나게 격한 환경에서 쓰다보니까 상태가 이상해진것 같다. 특히 레이드0으로 묶어서 사용했던 점이 문제의 원인인것 같다. (아무래도 새로운 M.2 SSD를 산뒤 원래 쓰던건 케이스를 씌워서 외장하드 느낌으로 써야겠다.)
6.GPU가 정상 작동하고 있는 지 확인해보자.
20190925기준 추가
시스템종료가 문제를 일으키는 원인을 또 발견했다.
특히 노트북에서 많이 발생하는 경우인데, GPU, CPU, RAM 등등의 주요 부품들의 온도가 너무 올라가서 제대로 꺼지지 않는 경우이다. 이 경우, 노트북이라면 밑판을 뜯어내거나, 새로운 쿨러를 구매해서 교체하는 방법을, 데스크탑이라면 빽빽한 부품 사이에 공간을 두거나, 새로운 방열판, 쿨러를 구매하거나, 수냉으로 교체하는 방법 등등을 통해서 해결 할 수 있다. 어느정도 하드웨어적인 지식이 필요하니, 노트북의 경우에는 모델 명을 검색해서 분해하는 동영상을 본 이후에 시도하도록 하자.
또한 종료후에 검은화면이 계속되는 경우, GPU와 관련된 문제일 확률이 높다. GPU가 제대로 꽂혀있지 않다거나, 드라이버가 맞지 않다는 등등의 문제가 있을 수 있으니 꼭 확인해보도록 하자.
7. 노트북일 경우 배터리 문제가 아닌 지 확인해보자.
20191126기준 추가
배터리 문제와 외장 그래픽카드의 문제로 전원이 안꺼지는 것 일 수도 있다. 그리고 전원이 안꺼진다고 강제종료를 하면 더 악화할 수 있으니 되도록 위에 나온 방법들을 활용해서 잘 해결해보도록 하자. 그리고 위의 바이오스 설정 적용 뒤, 리셋을 하는데 바이오스 화면에서 조차 재시작과 종료가 안된다면, 하드웨어적으로 문제가 있을 확률이 매우 높으니 메인보드 교체 등등으로 대응하여야 할 것 같다.
*또한 정말 어쩔 수 없는 경우, 노트북의 하판을 열어서 노트북 배터리를 물리적으로 제거하는 것도 하나의 방법이 될 수 있을 것이다.
소프트웨어 문제일 경우에는 아래의 포스팅을 따라하는 것 만으로도 대부분의 문제가 해결될 것이다. 꼭 참고하도록하자. 다른 사람들이 나처럼 헛수고하거나 시간을 낭비하는 일이 없도록 정리해둔다.
윈도우 10 공장 초기화(재설정)으로 쉽고 간단하게 포멧하자! | 백업, 포멧, 직접 고칠 수 있는 오
이번 게시글에서는 Windows 10을 포맷하고 클린 재설치 하기 이전에, 훨씬 간단하고 쉽고 빠르며, 포맷과 거의 비슷한 효과를 볼 수 있는 방법인, 공장 초기화 (재설정,초기화)를 하는 방법에 대해
kin-archive.tistory.com

밑에 공감 버튼 한 번씩 클릭 부탁드립니다!
내용에 관한 질문이나 의견이 있다면 댓글로 남겨주세요.
유튜브: 일본유학킨튜브
페이스북: @ehdtlr2547
인스타: @initial_dongsik
인스타(사진): @dongsik_kim_photography
크라우드픽: @Gehdtlr2547
일본 유학 KIN쨩 작가 - 크라우드픽의 사진, 이미지, 일러스트, 캘리그라피
저작권 걱정 없는 상업용 이미지 서비스 크라우드픽에서 일본 유학 KIN쨩 작가의 이미지를 무료로 사용해보세요
www.crowdpic.net
Copyright 2020 KIN All rights reserved.
KIN
'정보, 기술 > 윈도우, 맥' 카테고리의 다른 글
| 맥에서 폴더/파일의 이동/복사가 중단 되었을 때 | mac (0) | 2020.07.21 |
|---|---|
| 맥에서 외장하드 NTFS 네이티브하게 쓰기!|[맥]Catalina 10.15.4동작 확인 (18) | 2020.05.10 |
| 윈도우 10 부팅 안됨 문제 해결하기 | error: no such partition (6) | 2020.04.12 |
| 윈도우 10 다크모드 적용하기! (0) | 2019.09.25 |
| 꿀팁! 윈도우 4달라~ feat 이베이 (0) | 2019.03.08 |








댓글