
이번 게시글에서는 Windows 10을 포맷하고 클린 재설치 하기 이전에, 훨씬 간단하고 쉽고 빠르며, 포맷과 거의 비슷한 효과를 볼 수 있는 방법인, 공장 초기화 (재설정,초기화)를 하는 방법에 대해서 알아보도록 하겠다. 먼저 미리 해두지 않으면 피를 볼 수 있는 백업에 관해서 잠깐 언급한 뒤, 실제 공장 초기화의 절차를 소개하고, 공장 초기화가 어떤 사람들에게 필요한 지를 알려주기 위해서 오류 해결 범위와 그 한계에 대해서 알아보도록 할 것이다.
미리 해야할 일 (백업)
2 실제로 윈도우즈 10 공장 초기화 하기
3 예상되는 오류 해결 범위와 그 한계
1 미리 해야할 일(백업)
쉽게 말해서 백업을 해야한다. 보통 내가 의식하고 있는 부분은 어렵지 않게 금방 백업을 진행할 수 있지만, 가끔 빠뜨려서 엄청나게 후회하게 되는 경우가 종종 있다. 그렇기 때문에 확인해야할 범위를 몇가지로 정리해보았다. 어디를 어떻게 백업해야할 지모르겠다면, 간단히 아래의 순서대로 백업 진행해보자.
1. 충분한 용량을 가진 USB, 외장하드 등등의 저장매체를 준비한다.
2. 저장매체에 적절한 폴더 이름(ex:backup)을 설정한다.
3. 아래의 해당위치에 있는 폴더, 파일들 중 필요없는 것은 삭제하고 필요한 것은 2번의 폴더로 이동한다.
- 바탕화면
- 문서 (게임 세이브 파일, 카카오톡 다운 받은 파일, 캐드나 어도비 관련 파일 등등 매우 중요한 파일들이 저장되어 있을 가능성이 높다.)
- 윈도우 기본 폴더(문서,바탕화면,사진,음악,비디오 등등 내 컴퓨터를 눌렀을 때에 위에 표시되는 폴더들)
- 기타 내가 만들어 둔 폴더들 (나는 보통 C드라이브의 하위에 직접 폴더를 만들고 관리하거나 한다. 아, 그리고 야동 폴더가 있다면 잊지 말고 백업 하도록 하자.)
- D,E,F...드라이브들. 설정에 따라 파일이 안 날아가겠지만, 불안하니 그냥 백업하거나 잠시 뽑아두자.
- 그외 프로그램들의 저장 위치(캐드, 프리미어프로, 포토샵, 등등 특히 업무용 소프트웨어들은 더 더욱)
4. 내가 자주 쓰는 프로그램들의 이름과, 그곳에 로그인 되어있는 계정 정보를 적어두거나 옮겨 둔다. 윈도우 로그인 계정도 마찬가지.
위의 절차를 거쳐서 필요한 모든 파일/폴더가 이동 또는 복사가 완료되었다면 이제 공장 초기화를 해보도록 하자.
2 실제로 윈도우즈 10 공장 초기화 하기
1.가장 먼저 자신이 설정해둔 위치에서 윈도우버튼을 찾는다.
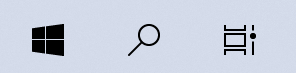
2. 아이콘 위에 커서를 둔 뒤, 우클릭을 한다. (굳이 아래의 사진처럼 열어줄 필요는 없다.)
3. "설정(Setting)"을 눌러준다.
4. "업데이트와 보안(Updates & Security)"을 눌러준다.

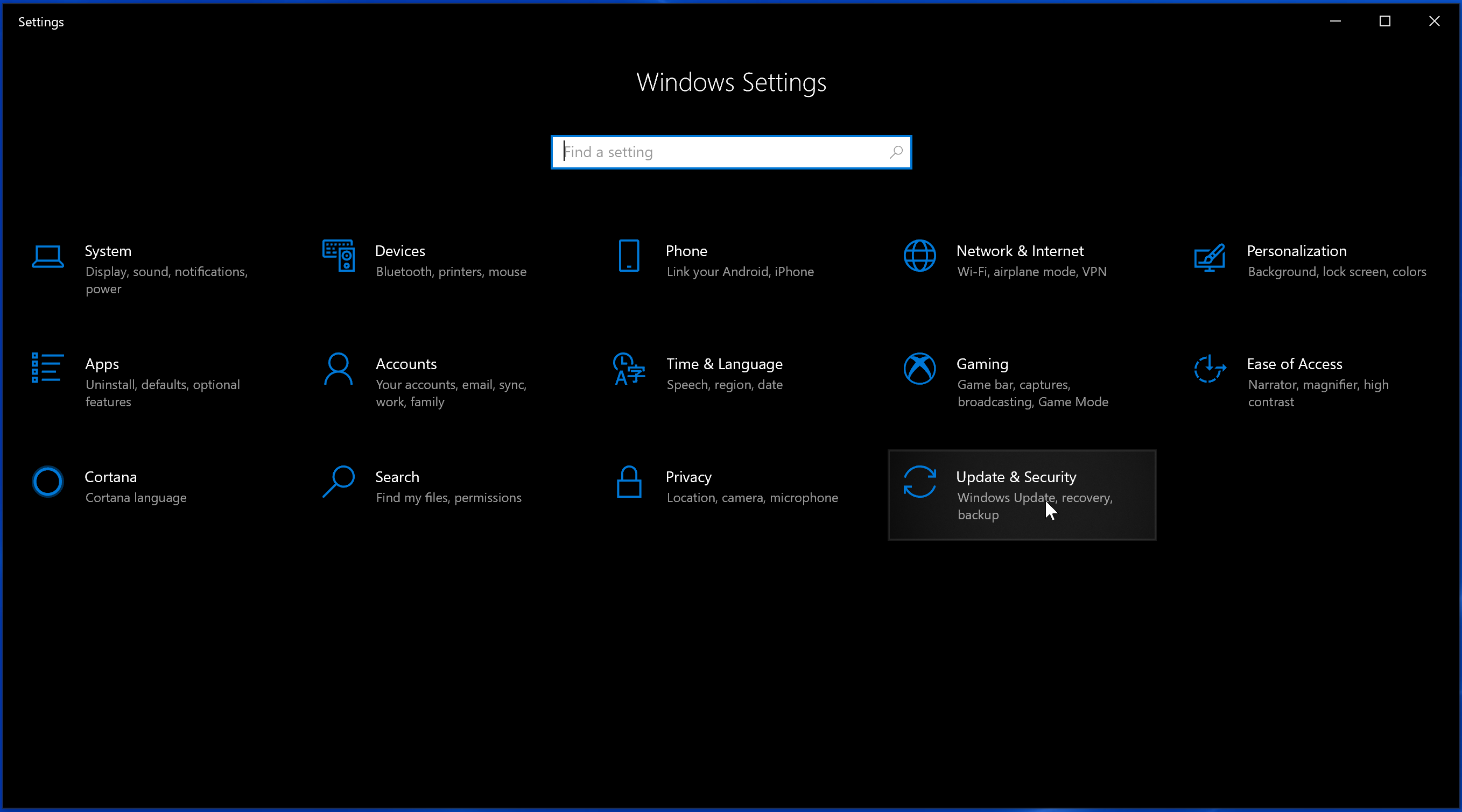
5. "복구(Recovery)"를 눌러준다.
6. "이 PC 초기화 (Reset this PC)"의 아래에 있는 "시작(Get started)"을 눌러준다.
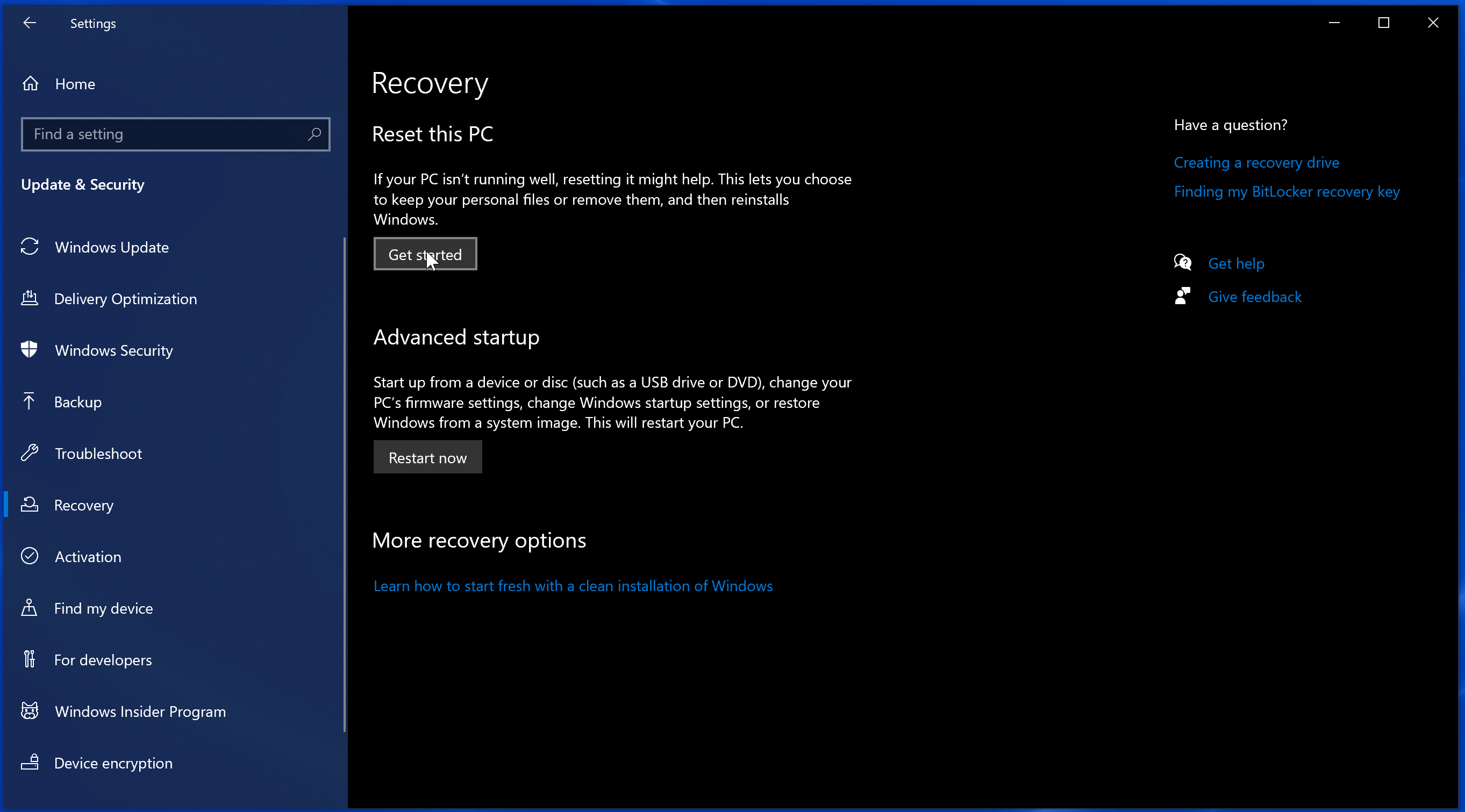
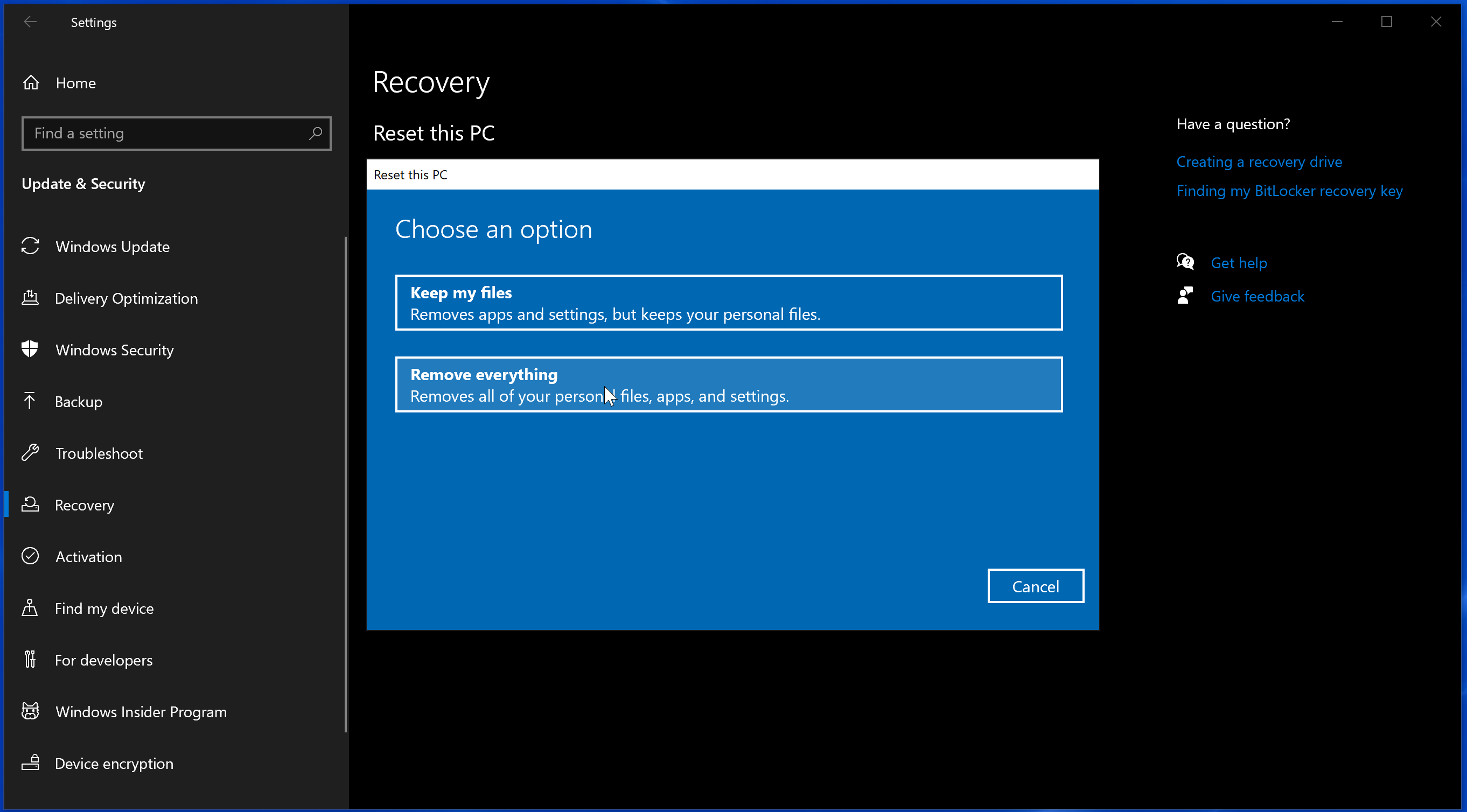
7. "내 파일 유지(Keep my files)", "모든 항목 제거(Remove everything)" 중에 한 옵션을 고른다(클릭). (둘중 무엇을 골라야 할 지는 "3 예상되는 오류 해결 범위와 그 한계"에서 알아보도록 하자.) 잠깐 기다린다.
7-1. 혹시 여러 하드디스크가 있다면 타 하드에서도 데이터를 지울지 말지를 묻는다. 백업 상황에 맞춰서 설정해주자.(나는 백업후, 모든 드라이브 삭제를 추천한다.)
8. 혹시 지금 하는 초기화가 다른 사람에게 넘겨주기 위해서 내 데이터를 전부 지우는 목적이라면 "설정 변경(Change settings)"을 눌러서 옵션을 변경 시킨다.(SSD의 수명을 약간 갉아먹게 되니, 내가 계속 쓸 목적이라면 굳이 누를 필요는 없다.) "다음(Next)"를 누른다. 잠깐 기다린다.
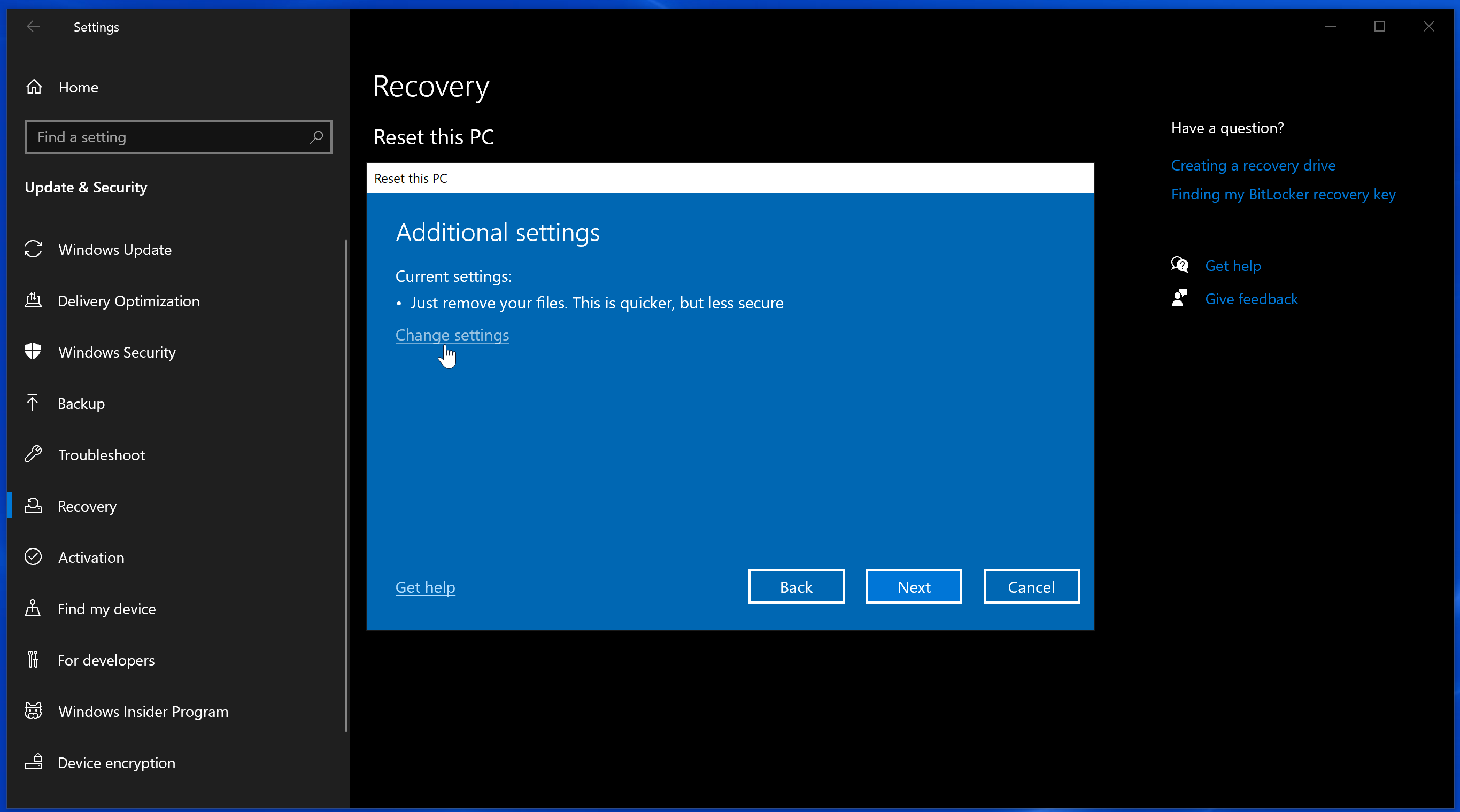
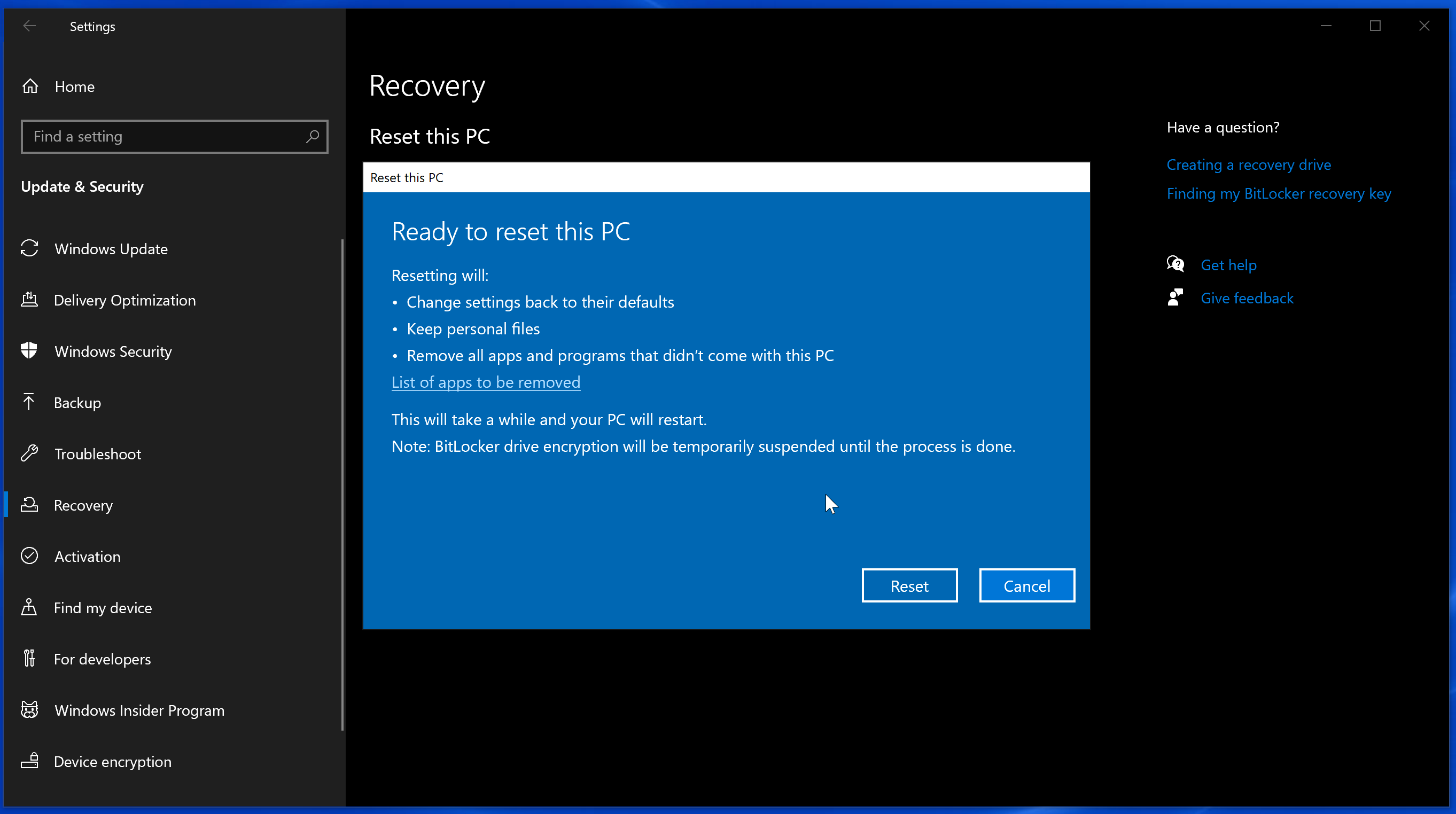
9. 마지막으로 백업을 안한 폴더가 없는 지 떠올려본 뒤, 괜찮다면 "다시 설정(Reset)"을 눌러준다. 이후 설정과 하드웨어 환경에 따라서 10분~ 몇 시간 이상의 시간이 걸릴 것이다. 인내심을 가지고 기다려주자.
10. 컴퓨터가 몇번 다시 시작되더니 반갑다고 인사하고, 윈도우를 처음 깔았을 때와 같은 화면을 마주하면 성공이다.
이후에는 새 컴퓨터를 샀을 때와 백업시에 적어둔 내 윈도우 로그인 계정을 참고로 세팅해주면 된다. 아 그리고, 윈도우 업데이트와 드라이버 설치도 처음부터 다시 해야된다.
3 예상되는 오류 해결 범위와 그 한계
위의 조치는 약간 귀찮지만, 다음과 같은 Windows 10의 소프트웨어 오류들을 깔끔하게 해결할 가능성이 높다.
- 시스템 종료/재부팅 안됨.
- 샀을 때 보다 뭔가 확실하게 느려짐.
- 와이파이나 인터넷 안됨.
- (과도한 프로그램 설치/삭제, 초보적인 수정에 의한) 레지스트리 꼬임
- 마우스/키보드/외장하드 인식 안됨. (다른 컴퓨터에서는 인식 되어야 함.)
- 게임이나 여타 소프트웨어 튕김/팅김
- 블루스크린 출현
- 갑작스런 컴퓨터 화면 멈춤
- 웹캠 인식 안됨
- 화면 안나옴 (다만 화면이 안나오면 초기화 하기 어렵다.)
- 아무 작업도 안했는데 부하 걸림 (좀비PC, 채굴 바이러스)
- 기타 바이러스, 불법 복제 프로그램, 해킹
- 도촬, 도청
위의 문제 이외에도 소프트웨어적인 원인으로 인해서 발생하게 되는 문제들은 대부분 해결이 될 것이다. 또한, 위에 해당하는 문제들이더라도 물리적인 문제가 발생한 경우에는 해결할 수 없을 것이다.
초기화로도 해결할 수 없는 문제들로는 다음과 같은 문제들이 예상된다.
- 컴퓨터 전원 켜도 검은 화면 (아무것도 안나옴)
- 침수, 낙하 등등 물리적 피해
- 하드디스크, SSD의 물리 배드섹터
- 구버전 프로그램의 호환성
또한, 소프트웨어적 오류가 발생했던 원인이 되는 행위를 다시 반복한다면, 같은 문제가 다시 발생할 확률이 높다. 구체적으로 원인이 될 수 있는 것 들로는 다음과 같은 것들이 있으니 하지 않는 것을 추천한다. (아니면 그냥 발생했던 문제들은 발생한 채로 참고 써야 한다.)
컴퓨터로 하면 안되는 짓과 해결방법 총정리! 컴알못 가이드(1)
이번 게시글에서는 컴퓨터를 망칠 가능성이 있지만, 사람들이 자주 하는 행위들에 대해서 초래하는 위험별로 간단하게 정리해보고자 한다. 사실 나도 이런 방법으로 여러 번 컴퓨터를 날리고
kin-archive.tistory.com
오늘은 내 블로그의 가장 조회수가 많은 게시글인 "윈도우 10 종료 안됨 문제 해결하기!" 게시글의 후속편이 될만한 글을 작성해보았다. 현 시점에서 2만명이 넘는 사람이 찾아준 스테디셀러로, 항상 구글 검색 결과 상위에 위치해있으며, 예전엔 내 블로그 투데이의 절반을, 지금은 3분의 1정도를 차지하고 있는 글이다. 역시 IT 게시글이 조회수가 잘 나오는 것 같기에, 어릴적 내가 컴퓨터에 관해서 구글링을 하던 때의 기억을 살려서 이것저것 정리해보았다. 컴퓨터를 쓰면서 답답하거나 괴로운 점이 있어서 참아가면서 쓰는 사람들을 위해서 앞으로도 자주 글을 정리해볼까 한다.

밑에 공감 버튼 한 번씩 클릭 부탁드립니다!
내용에 관한 질문이나 의견이 있다면 댓글로 남겨주세요.
Copyright 2020 KIN All rights reserved.
KIN
'정보, 기술 > 윈도우, 맥' 카테고리의 다른 글
| 워드, 파워포인트, 엑셀 애드인(add-in) 오류해결하기! | 맥 런타임 53 에러,Feat.탈 어도비(1) (2) | 2020.11.27 |
|---|---|
| 쓰던 맥이 고장난 것 같을 때?! | [Mac] SMC Reset & NVRAM,PRAM Reset (0) | 2020.11.17 |
| 맥에서 폴더/파일의 이동/복사가 중단 되었을 때 | mac (0) | 2020.07.21 |
| 맥에서 외장하드 NTFS 네이티브하게 쓰기!|[맥]Catalina 10.15.4동작 확인 (18) | 2020.05.10 |
| 윈도우 10 부팅 안됨 문제 해결하기 | error: no such partition (6) | 2020.04.12 |





댓글